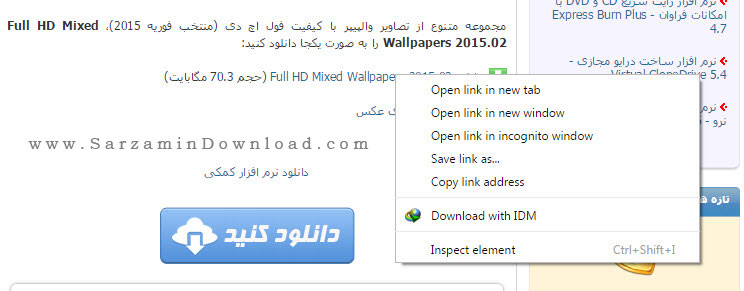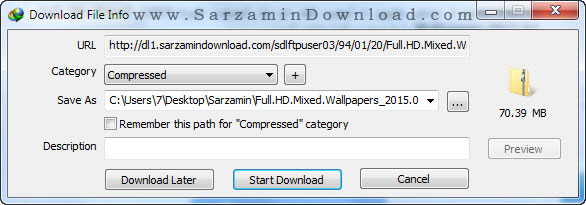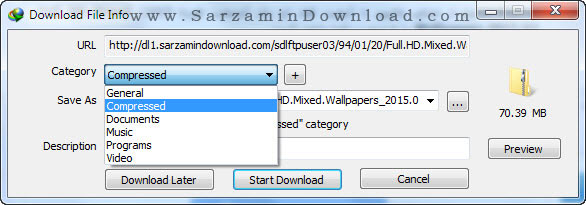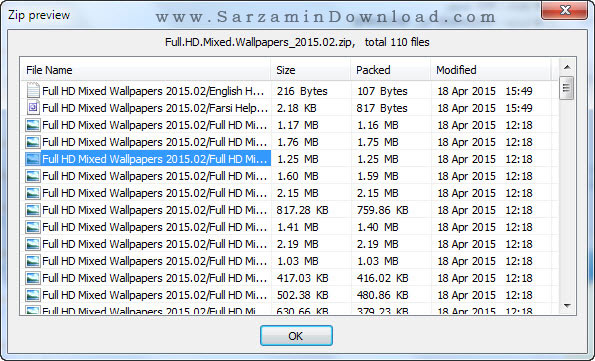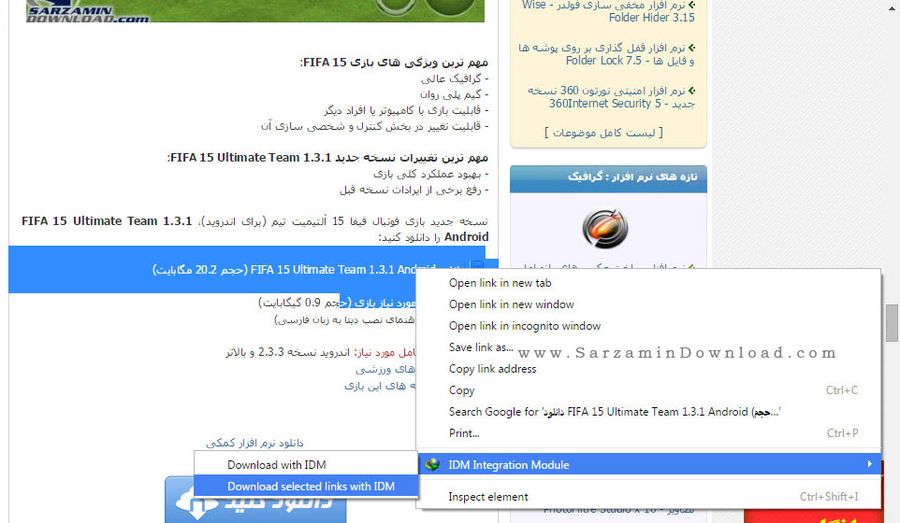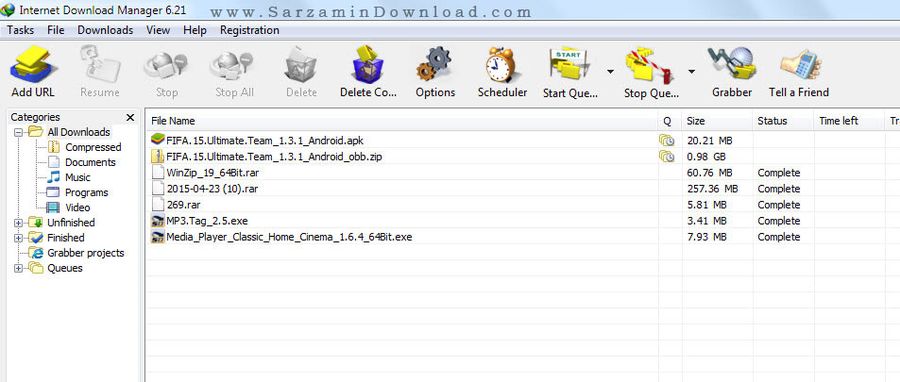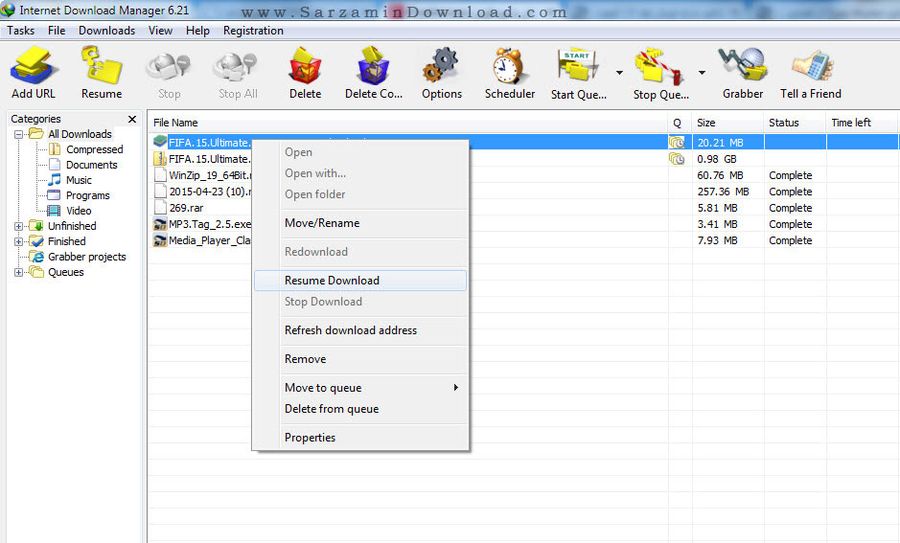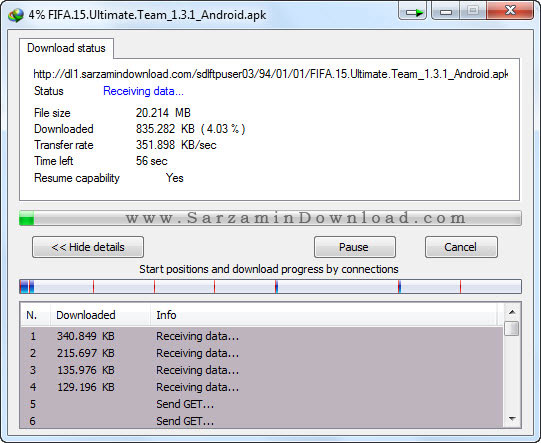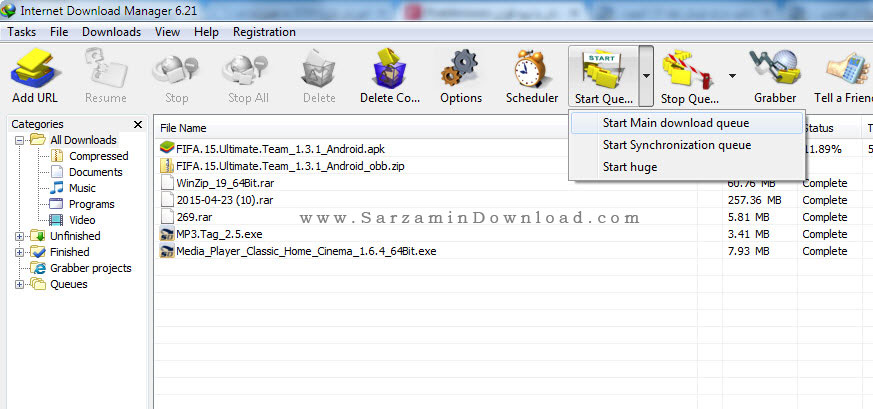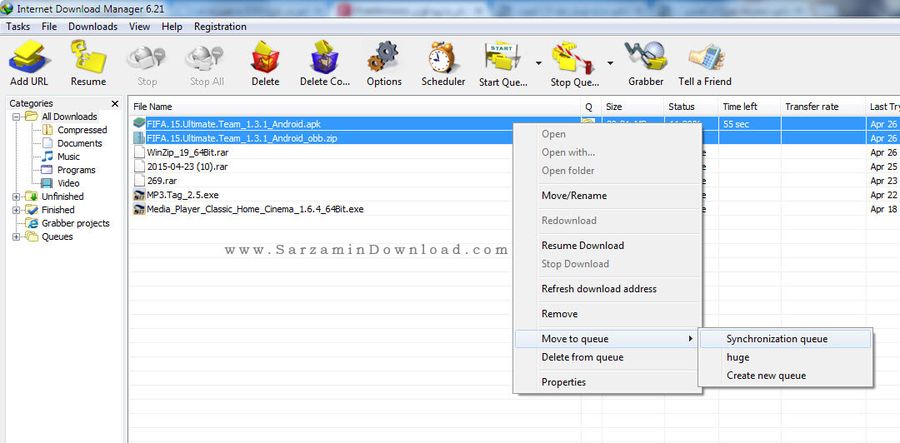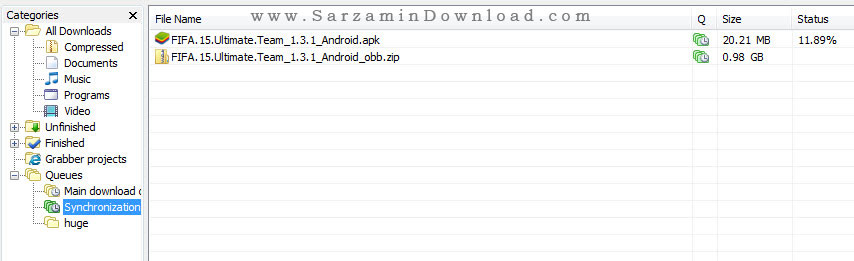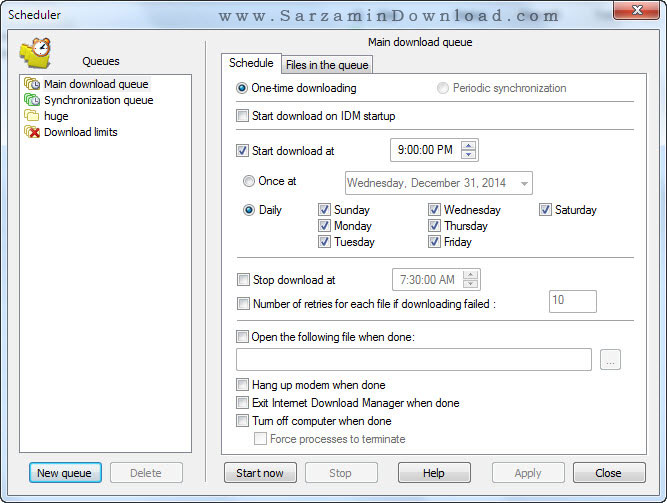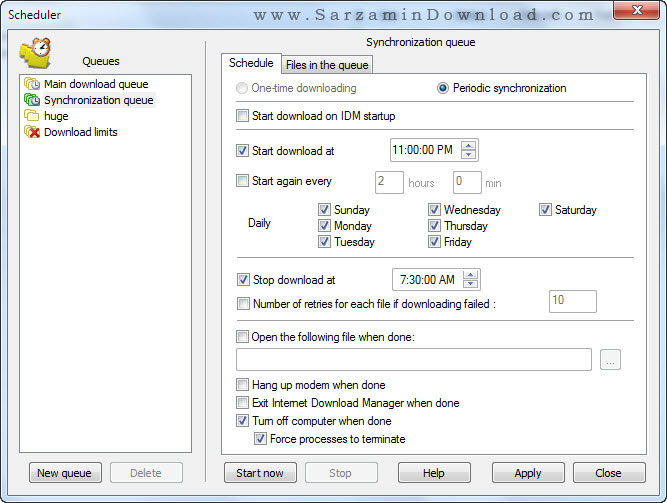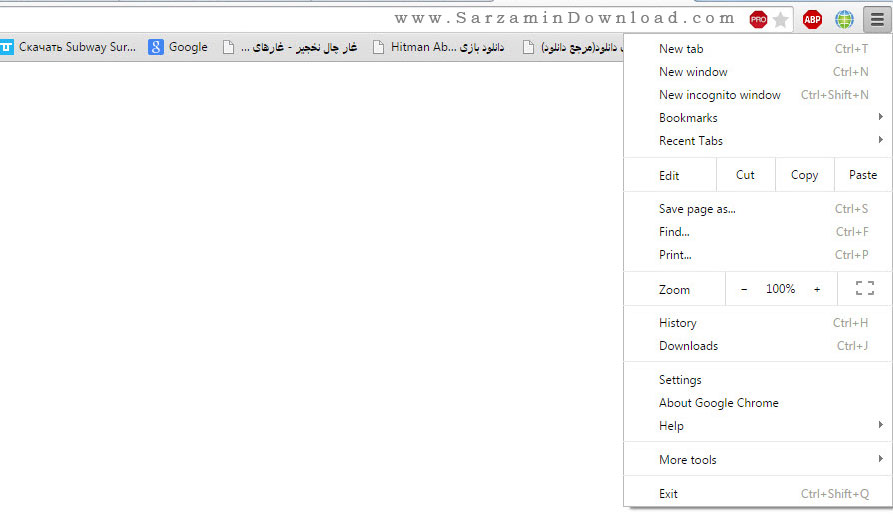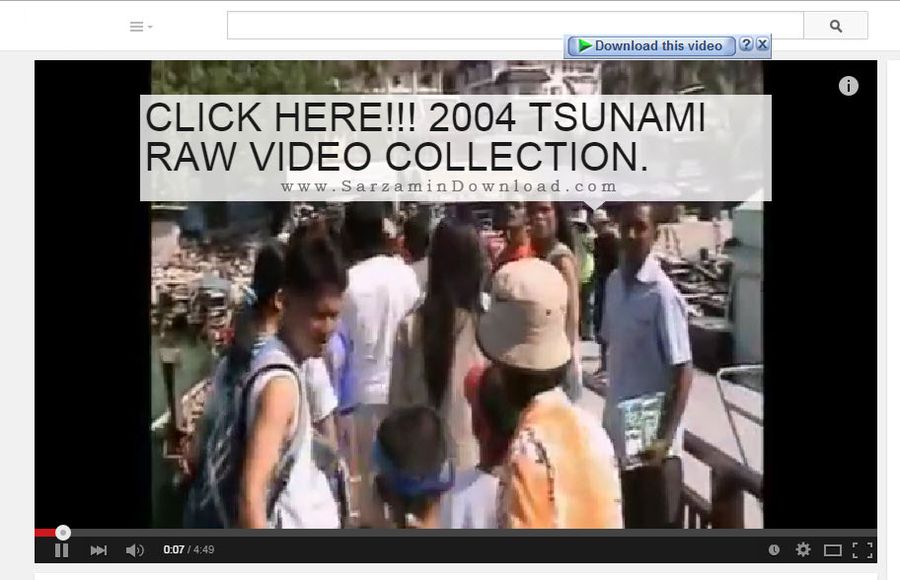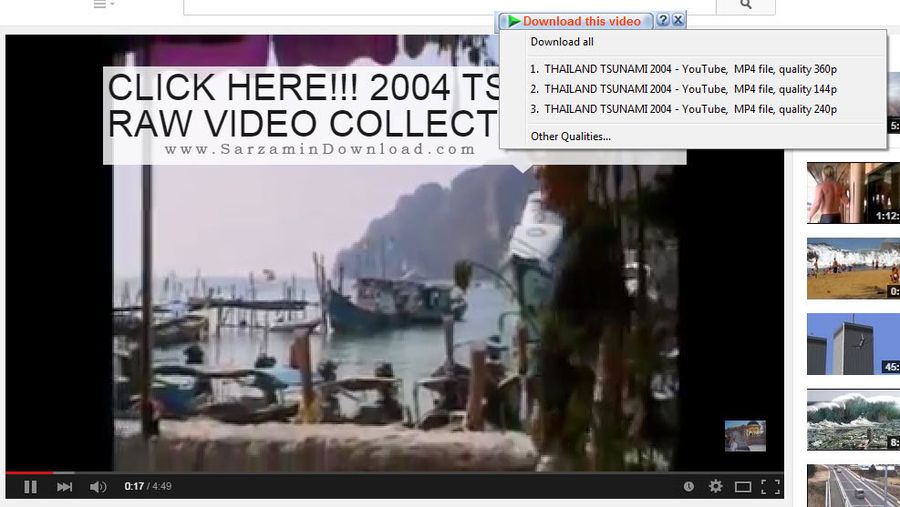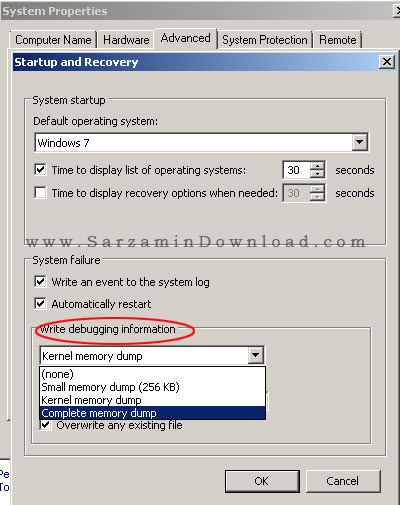درباره وبلاگ
صفحات جانبی
 ۱۰ ساختمان شگفت انگیز جهان
۱۰ ساختمان شگفت انگیز جهان اولین قدمهای داشتن یک وبسایت
اولین قدمهای داشتن یک وبسایت اماکن مذهبی ودیدنی شهرستان دالاهو(کرندغرب)
اماکن مذهبی ودیدنی شهرستان دالاهو(کرندغرب) عکسهای شهرستان دالاهو(کرندغرب)
عکسهای شهرستان دالاهو(کرندغرب) شهرستان دالاهو
شهرستان دالاهو 10 مکان شگفت انگیز که واقعا وجود دارند
10 مکان شگفت انگیز که واقعا وجود دارند وایبر ، پیامرسانی رایگان
وایبر ، پیامرسانی رایگان  آلبوم عکس(زمستان کرندغرب)
آلبوم عکس(زمستان کرندغرب) انواع مارک موبایل
انواع مارک موبایل درس اول آموزش کامپیوتر مقدماتی
درس اول آموزش کامپیوتر مقدماتی نرم افزار Open Source (منبع باز) چیست ؟
نرم افزار Open Source (منبع باز) چیست ؟ چگونه اطلاعات را هارد به هارد کنیم؟
چگونه اطلاعات را هارد به هارد کنیم؟آرشیو
آمار بازدیدها
بازدید امروز :
بازدید دیروز :
بازدید این ماه :
بازدید ماه قبل :
تعداد نویسندگان :
تعداد کل پست ها :
آخرین بازدید :
آخرین بروز رسانی :
ابر برچسب ها
شب
گذشته آپدیتهای جدید آی او اس ( ios ) و مکینتاش ( osx ) ارائه شد،
همینطور اپل لحظاتی پیش iTunes 12.3.2 را برای ویندوز و مک منتشر کرد. این
نسخه بیش از هرچیزی به رفع مشکلات برای انتقال تصاویر از کامپیوتر به
آیفون، آیپاد و آیپد تمرکز دارد.
پنجره Get Info نیز در این
آپدیت دوباره طراحی شد، بخشی که همواره کاربران از iTunes 12 شکایت داشتند.
این به روز رسانی را میتوانید از مک اپ استور و آپدیت آیتونز در ویندوز
دریافت نمایید.
دانلود آخرین نسخه نرم افزار آیتونز
شما میتوانید اینترنت آیفون خود را با سایر لپ تاپ ها و گوشی ها و یا هر دستگاهی که به سیستم وای-فای مجهز باشد به اشتراک بگذارید و در دنیای اینترنت گشت و گذار کنید. ویژگی که این کار را برای ما انجام خواهد داد، WiFi Hotspot نام دارد و برای اشتراک گذاری اینترنت با دیگر دستگاهها استفاده میشود. با استفاده از WiFi Hotspot میتوان به راحتی مک را به وسیله اینترنت آیفون، به دنیای مجازی متصل کرد. تبدیل کردن اینترنت آیفون به یک WiFi Hotspot آسان است، در ادامه چگونگی انجام این کار را به شما آموزش میدهیم.
چگونه آیفون را تبدیل به WiFi Hotspot کنیم!
در واقع ویژگی Wifi hotspot آیفون شما را تبدیل به یک روتر اشتراک کننده اینترنت میکند(شبیه به مودم اینترنت موجود در خانه). بدین ترتیب سایر دستگاهها میتوانند به وای فای کانکشن ساخته شده توسط آیفون شما متصل شوند. سایر دستگاههایی که قصد اتصال به آیفون را دارند از وای فای استفاده میکند، و آیفون شما نیز برای اتصال به اینترنت از بسته اینترنت gprs یا اینترنت پر سرعت 3G یا 4G بهره میبرد.
شیوه تبدیل اینترنت آیفون به WiFi Hotspot
تنظیمات را باز کنید و به بخش Cellular بروید.
بر روی Personal Hotspot تپ کنید و گزینه مقابل آن را روشن کنید. Turn on Wi-Fi and Bluetooth را انتخاب کنید. بر رویWi-fi Password تپ کنید و یک رمز عبور مناسب را وارد کنید (این رمز عبور به دلخواه شما انتخاب میشود و هیچ ربطی به اپل آیدی یا رمز عبور اینترنت شما ندارد) اکنون اسم مورد نظر خود را برای اتصال با وای فای انتخاب کنید( ما “iPhone 5s” را انتخاب کردیم )

حالا در دستگاهی که با آن قصد اتصال به اینترنت آیفون را دارید وارد قسمت وای فای شده و اسمی که در مرحله قبل انتخاب کردید را پیدا کنید ؛ سپس پسورد را وارد کنید.

پس از معرفی ورژن نهایی iOS 9.3 و رونمایی از ویژگی های جذابش در این پست قصد دارم تا لینک دانلود نسخه آی او اس iOS 9.3 را برای تمامی گجت های اپل بگذارم . نسخه آی او اس iOS 9.3 دارای تغییرات جذابی مانند شیفت شب و قابلیت گذاشتن پسورد بر روی نوت میباشد . البته لازم به ذکر میبینم که قابلیت شیفت شب بر روی گوشی های آیفون 4S و آیفون 5 و آیفون 5C نمیباشد و همچنین این قابلیت بر روی تمامی آیپدهایی که بعد از آیپد ایر تولید شده اند میباشد .
برای داشتن اطلاعات بیشتر در مورد آی او اس iOS 9.3 به پست " ویژگی های جدید و تغییرات جذاب آی او اس 9.3 اپل " مراجعه کنید .
در ادامه با ما برای دانلود نسخه آی او اس iOS 9.3 همراه باشید :
- دانلود نسخه نهایی آی او اس iOS 9.3 برای آیپد 2 وای فای
- دانلود نسخه نهایی آی او اس iOS 9.3 برای آیپد 2GSM - سیم کارت خور
- دانلود نسخه نهایی آی او اس iOS 9.3 برای آیپد 2 CDMA
- دانلود نسخه نهایی آی او اس iOS 9.3 برای آیپد 2 NEW
- دانلود نسخه نهایی آی او اس iOS 9.3 برای آیپد 3 وای فای
- دانلود نسخه نهایی آی او اس iOS 9.3 برای آیپد 3 CDMA
- دانلود نسخه نهایی آی او اس iOS 9.3 برای آیپد 3 GSM - سیم کارت خور
- دانلود نسخه نهایی آی او اس iOS 9.3 برای آیپد مینی 1 وای فای
- دانلود نسخه نهایی آی او اس iOS 9.3 برای آیپد مینی 1 GSM سیم کارت خور
- دانلود نسخه نهایی آی او اس iOS 9.3 برای آیپد مینی 1 CDMA
- دانلود نسخه نهایی آی او اس iOS 9.3 برای آیپد 4 وای فای
- دانلود نسخه نهایی آی او اس iOS 9.3 برای آیپد 4 GSM - سیم کارت خور
- دانلود نسخه نهایی آی او اس iOS 9.3 برای آیپد 4 CDMA
- دانلود نسخه نهایی آی او اس iOS 9.3 برای آیپد ایر وای فای
- دانلود نسخه نهایی آی او اس iOS 9.3 برای آیپد ایر سیم کارت خور
- دانلود نسخه نهایی آی او اس iOS 9.3 برای آیپد مینی 2 وای فای
- دانلود نسخه نهایی آی او اس iOS 9.3 برای آیپد مینی 2 سیم کارت خور
- دانلود نسخه نهایی آی او اس iOS 9.3 برای آیپد مینی 3 وای فای
- دانلود نسخه نهایی آی او اس iOS 9.3 برای آیپد مینی 3 سیم کارت خور
- دانلود نسخه نهایی آی او اس iOS 9.3 برای آیپد ایر 2 وای فای
- دانلود نسخه نهایی آی او اس iOS 9.3 برای آیپد ایر 2 سیم کارت خور
- دانلود نسخه نهایی آی او اس iOS 9.3 برای آیپد ایر مینی 4 وای فای
- دانلود نسخه نهایی آی او اس iOS 9.3 برای آیپد ایر مینی 4 سیم کارت خور
- دانلود نسخه نهایی آی او اس iOS 9.3 برای آیپد پرو وای فای
- دانلود نسخه نهایی آی او اس iOS 9.3 برای آیپد پرو سیم کارت خور
- دانلود نسخه نهایی آی او اس iOS 9.3 برای آیپد پرو 9.7 اینچی وای فای
- دانلود نسخه نهایی آی او اس iOS 9.3 برای آیپد پرو 9.7 اینچی سیم کارت خور

پس از مدتها شایعاتی که در مورد معرفی یک آیفون ۴ اینچی جدید شنیده بودیم رنگ واقعیت به خود گرفتند و اپل از آیفون SE رونمایی کرد. در ادامه به ذکر تفاوتهای این نسخه با آیفون ۶ اس میپردازیم.
شب گذشته شرکت اپل در جریان مراسمی در کوپرتینو کالیفرنیا از آیفون جدید ۴ اینچی خود موسوم به آیفون SE رونمایی کرد این شرکت مدعی شد که آیفون جدید از نظر سختافزاری و ویژگیهای فنی مشابه آیفون ۶ اس است که چندی پیش معرفی شده بود. اما وقتی در قابلیتهای این نسخه از آیفون دقیق میشویم تفاوتهایی میبینیم که در ادامه به مرور آنها میپردازیم.
اندازه نمایشگر
با واضحترین تفاوت شروع میکنیم. آیفون SE دارای نمایشگر ۴ اینچی است، در حالی که آیفون ۶ اس نمایشگر ۴.۷ اینچی و آیفون ۶ اس پلاس نمایشگر ۵.۵ اینچی دارد.
نمایشگر کوچکتر به مفهوم پیکسلهای کمتر نیز است. نمایشگر آیفون SE دارای رزولوشن ۱۱۳۶ در ۶۴۰ پیکسل در مقایسه با رزولوشن ۱۳۳۴ در ۷۵۰ آیفون ۶ اس و ۱۹۲۰ در ۱۰۸۰ آیفون ۶ اس پلاس است. تراکم پیکسلی ۳۲۶ پیکسل در اینچ آیفون SE نیز برابر با آیفون ۶ اس است. این در حالی است که آیفون ۶ اس پلاس تراکم پیکسلی ۴۰۱ پیکسل در اینچ دارد.
3D Touch
شاید مهمترین ویژگی که در آیفون ۶ اس وجود دارد ولی در آیفون SE از آن چشم پوشی شده، 3D Touch باشد. در آیفون SE دیگر خبری از ژستهای حساس به فشار برای دسترسی به منوها نیست.
حافظه داخلی ۱۲۸ گیگابایتی
آیفون SE در دو نسخه ۱۶ و ۶۴ گیگابایتی به بازار عرضه میشود و اپل نسخه ۱۲۸ گیگابایتی آن را تولید نکرده است. این در حالی است که آیفون ۶ اس و آیفون ۶ اس پلاس نسخه ۱۲۸ گیگابایتی هم دارند.
دوربین جلو با رزولوشن بالا
آیفون SE از همان دوربین اصلی ۱۲ مگاپیکسلی موجود در آیفون 6S بهره میبرد ولی اوضاع در دوربین جلو کمی متفاوت است. در شرایطی که آیفون 6S دوربین جلوی ۵ مگاپیکسلی دارد، آیفون SE دوربین ۱.۲ مگاپیکسلی دارد.
نسبت کنتراست بالا
نمایشگر کوچک آیفون SE همچنین نسبت کنتراست پایینتری را هم در مقایسه با آیفون ۶ اس ارائه میکند. اپل نسبت کنتراست آیفون ۶ اس را ۱۴۰۰:۱ و آیفون SE را ۸۰۰:۱ اعلام کرده است. نسبت کنتراست آیفون ۶ اس پلاس هم ۱۳۰۰:۱ است.
اما با مطالعه دقیق لیست مشخصات آیفونهای اپل به تفاوتهای جزیی دیگری نیز بر میخوریم. فشار سنج و قابلیت Dual domain پیکسلها که برای زاویه دید بالاتر در آیفون ۶ اس و آیفون ۶ اس پلاس وجود دارد در آیفون SE نیست.
البته دو ویژگی Display Zoom و Reachability نیز در آیفون SE وجود ندارد که مهم نیست چرا که این ویژگیها در آیفون ۶ اس و ۶ اس پلاس معرفی شدند تا کار با نمایشگرهای بزرگتر این آیفونها سادهتر باشد.
معرفی کامل آیفون 7 اپل ، بررسی مشخصات ، زمان عرضه و قیمت ایفون ۷ :
1 - زمان عرضه آیفون 7 اپل
- اولین موردی که باید در مورد گوشی آیفون 7 اپل بدانیم زمان معرفی آن میباشد . حجم بسیاری از سوالات که کاربران در بخش نظرات و انجمن و یا از طریق تماسهای تلفنی با مجموعه ما دارند مبتنی بر موارد زیر می باشد :
گوشی اپل آیفون 7 کی میاد ؟
آیا الان آیفون 6 بخرم و یا صبر کنم تا آیفون 7 بیاد ؟
مشخصات فنی ایفون ۷ چه خواهد بود ؟ و ده ها سوال مشابه ،،،
زمان عرضه رسمی آیفون شرکت اپل مدل آیفون ۷ و یا حتی با اسمی دیگر مثلا آیفون پرو ، 7 اکتبر 2016 مطابق با 16 مهر 1395 تاریخ معرفی آیفون جدید اپل (7 آیفون اپل) خواهد بود . اپل معمولا در این تاریخ میزبان یک رویداد بزرگ میباشد و بعید به نظر میرسد که این سنت دیرینه را حفظ نکند . در این تاریخ منتظر خبرهای شگفت آوری در دنیای تکنولوژی از کوپرتینو باشید .

2 - نسخه های عرضه شده آیفون 7 اپل :
همانند ورژن های قبلی آیفون یعنی آیفون 6 و آیفون 6S ، محصول جدید اپل نیز دارای دو نسخه خواهد بود. یعنی آیفون 7 و آیفون 7 پلاس . هر چند منابع متفاوتی خبر از انتشار آیفون 7C و همچنین مدل دیگری از آیفون با نام آیفون پرو نیز داده اند .

3 - طراحی ظاهری آیفون 7 اپل :
-
Display و صفحه نمایش آیفون 7 اپل :
صفحه نمایش آیفون های جدید اپل توسط شرکت Japan Display طراحی و تولید شده است . این شرکت جز برترین و بزرگترین تولید کنندگان قطعات سخت افزاری برای شرکت هایی چون اپل میباشد .
آنها به تازگی نسل جدیدی از صفحه نمایش Pixel Eyes LCD را معرفی کرده اند که دارای ویژگی های زیر میباشد :
حاشیه های قاب 0.5 میلی متر میباشد که نسبت به مدل قبلی 0.3 میلی متر نازک تر شده است .
صفحه
نمایش جدید میتواند قلم با ضخامت 1 میلی متر را تشخیص دهد . این در حالی
است که آیفون 6 اس نمیتواند قلم های زیر 2 میلی متر را تشخیص دهد و این امر
برای طراحان و هنرمندان میتواند بسیار مفید واقع گردد تا با دقت بسیار
بیشتری بتوانند طراحی کنند .
بی نظرترین ویژگی جدید این نوع نمایشگرها که در آیقون 7 بکار گرفته شده است این میباشد که با انگشتان خیس هم میتوان با آن کار کرد .

-
آیفون 7 ضد آب است ؟
استفاده اپل از این نوع صفحه نمایش ضد آب شایعات و احتمالات پیرامون عرضه آیفون 7 ضد آب را بسیار قوی کرده است . تصور کنید که در زیر باران شدید هستید و به راحتی میتوانید همچنان با گوشی آیفون 7 کار کنید .
- خطوط برآمده پشت آیفون :
با عرضه آیفون 6 بسیاری از مشتریان از وجود خطوط برآمده پشت آیفون اعلام نارضایتی کرده بودند . اخبار جدید حاکی از آن است که اپل در گوشی آیفون 7 این برآمدگی ها را به طور کامل محو کرده است و حتی اگر به دنبال آن بگردید , آنها را نخواهید یافت .

4 - صفحه نمایش آیفون 7 اپل چند اینچ خواهد بود ؟
اندازه صفحه نمایش آیفون 7 مانند دو ورژن قبلی آیفون یعنی آیفون 6 و آیفون 6 اس همچنان 4.7 و 5.5 اینچ خواهد بود .

- برآمدگی دورین پشت :
یکی از بهترین خبرهایی که میشود در مورد آیفون 7 داد این هست که دیگر خبری از برآمدگی دوربین پشت نخواهد بود و اپل گوشی جدیدش را همانند آیفون های 5 اس طراحی کرده است .

5 - حذف دکمه هوم در ایفون ۷ :
اپل اختراعی را در اوایل سال 2015 ثبت کرده است که به حذف دکمه هوم منجر خواهد شد . در آیفون 7 کل صفحه نمایش اثر انگشت را ساپررت خواهند کرد . این ایده بسیار جذاب به نظر میرسد و اصلا دور از ذهن نمی باشد .

- رنگ بندی آیفون 7 اپل :
این ورژن از آیفون علاوه بر رنگ های : طلایی , نقره ای , خاکستری و رزگلد به احتمال بسیار زیاد با رنگ صورتی نیز ارایه خواهد شد که البته شایعات ارایه آیفون صورتی رنگ ، قبل از ارایه ورژن ۶ گوشی اپل نیز به گوش می رسید اما چیزی که شاهد آن بودیم ارایه رنگ رز گلد ازجانب اپل بود .

- حذف جک هدفون 3.5 میلی متری در آیفون ۷ اپل :
با توجه به اینکه اپل خواهان باریکتر کردن آیفون 7 و آیفون 7 پلاس میباشد و با توجه به گزارش منتشر شده از سوی بارکلیز , تحلیلگران , کریستوفر هملگام انتظار میرود هدفون استاندارد 3.5 میلی متری از آیفون 7 و آیفون 7 پلاس حذف شود و به جای آن از هدفونی استفاده شود که با پورت استاندارد شرکت اپل یعنی لایتنینگ کار کند . با توجه به اینکه اپل سیستم حذف نویز توسعه داده شده را در اختیار دارد انتظار میرود که هدفون جدید نویز گیر باشد و کیفیت فوق العاده بهتری داشته باشد . البته لازم به ذکر میباشد که اپل در حال ساخت هدفون های بی سیم با قابلیت حذف نویز میباشد که درون جعبه گوشی آیفون 7 نخواهد بود و بصورت جداگانه عرضه خواهد شد .

6 - کیفیت دوربین آیفون 7 :
شرکت اپل از سال پیش که شرکت اسراییلی LinX را خریداری کرد , ایده طراحی یک دیوایس با 2 دوربین عقب را پرورش داد . LinX مدعی بود که با استفاده از سنسورهای کوچک در چند لنز و پیکر بندی چند دیافراگمی و نرم افزارهای خاص قادر به تولید تصاویری با کیفیت در حد دوربین های DSLR میباشد . این دوربین در شرایط نور کم عرض اندام خواهد کرد .
( دوربین های DSLR دوربین های
بسیار حرفه ای میباشند که عکاسان و فیلم برداران حرفه ای از آن استفاده
میکنند ) . علاوه بر این شواهد , مینگ-چی کو تحلیل گر نام آشنای اپلی از
انتشار اپل آیفون 7 پلاس با 2 دوربین در عقب خبر داده است .
حال به
بررسی این 2 دوربین خواهیم پرداخت : هر دو لنز آیفون 7 پلاس 12 مگاپیکسل
خواهند بود . یکی از این ماژول ها تثبیت کننده تصویر اپتیکال (لرزشگیر)
میباشد . دوربین بعدی دارای لنز تله فوتو با 2 تا 3 برابر زوم اپتیکال است
.

7 - شارژ بیسیم در آیفون 7 اپل :
اپل در اواخر سال 2012 حق اختراعی در حوزه میدان نزدیک رزونانس مغناطیسی ثبت کرد که دستگاه ها را قادر به شارژ تا فاصله 3 فوتی ( 1 متری ) میکرد . با توجه به این حق اختراع سایت های خبری طی گزارشاتی را منتشر کرده اند که اپل با شرکای آسیایی خود بر روی پروژه شارژر بی سیم به توافقاتی رسیده است . در حال حاضر برای استفاده از شارژرهای بی سیم دستگاه باید روی یک دستگاه قرار گیرد . این گزارش به چگونگی کار کرد این شارژر اشاره ای نکرده است . نکته دیگر این میباشد که اپل هنوز برای استفاده از این نوع شارژر برای آیفون 7 و آیفون 7 پلاس هیچ تصمیمی را اتخاذ نکرده است .
احتمال عرضه شارژر بیسیم برای گوشی اپل ۷ دور از ذهن نیست ، چراکه از زمان ارایه آیفون 5 نیز شرکتهای مختلفی که تولید کننده لوازم جانبی برای اپل بودند چنین لوازم جانبی را ارایه داده بودند .

- تعبیه اسپیکر دوم در گوشی اپل نسل بعد :
با توجه به این موضوع که جک 3.5 میلی متری هدفون از آیفون 7 حذف شده است این گمانه زنی قوت بیشتری گرفته است که اپل برای گوشی جدید خود از 2 اسپیکر استفاده خواهد کرد . طبق نوشته تحلیلگران , بلین کورتیس و کریستوفر هملگام اپل در آیفون 7 یک تقویت کنند صدای ساخته شده توسط Cirrus Logic را به جای اسپیکر دوم تعبیه خواهد کرد .

- محافظ EMI چیست ؟
طی گزارش پایگاه کره ای ETNews اکثر قطعات آیفون جدید اپل از محافظ EMI استفاده خواهند کرد . طبق این گزارش قطعات اصلی آیفون مانند تراشه A10 , بلوتوث , WiFi , مودم سلولار و تراشه RF مجهز به محافظ EMI خواهند بود . از این محافظ ها برای کاهش تداخل امواج الکترومغناطیسی استفاده میشود . کاهش این امواج ارتباط مستقیم بر روی تاچ 3 بعدی گوشی میگذارد . بنابراین تاچ 3 بعدی بسیار بهتر عمل خواهد کرد . از ویژگی های دیگر استفاده از محافظ EMI متراکم شدن بیشتر قطعات درونی آیفون میباشد که این مزیت باطری بزرگتر گوشی اپل آیفون 7 را در پی خواهد داشت .
8 - سخت افزار آیفون 7 و آیفون 7 پلاس :
- قلب تپنده آیفون 7 تراشه A10 :
آیفون 7 با تراشه A10 عرضه خواهد شد . کلیه سی پی یو های آیفون 7 و آیفون 7 پلاس طی قراردادی که بین شرکت اپل و شرکت TSMC امضا شد بر عهده شرکت TSMC خواهد بود و شرکت سامسونگ از تولید این تراشه برای اپل و آیفون 7 به دلیل مشکلاتی که برای آیفون های قبلی به وجود می آمد حذف شد . مسئله ای که باعث برتری شرکت TSMC نسبت به شرکت سامسونگ شد تکنولوژی ساخت 10 نانومتری است . تراشه 10 نانومتری کوچکتر , قدرتمندتر و بسیار کارآمدتر خواهد بود . این بدان معناست که اپل قادر به تولید آیفونی با ضخامت کمتر و باطری بیشتر خواهد بود .

9 - ضد آب بودن آیفون 7 اپل :
همان طور که در مطلب بالا اشاره شد اپل از صفحه نمایش ضد آب برای آیفون جدید استفاده خواهد کرد . اما برای قطعات داخلی از تکنولوژی SiP بهره خواهد برد . این تکنولوژی پیش تر در اپل واچ به کار گرفته شده بود . با استفاده از این تکنولوژی آیفون در مقابل آب و گردوغبار به طور کامل محافظت و مقاوم خواهد شد .

10 - قیمت آیفون 7 اپل چند خواهد بود ؟
همانطور که می دانید شرکت اپل سالهاست که سیاست قیمت گذاری یکنواختی را برای محصولاتش در پیش گرفته است که شاید یکی از دلایل امنیت سرمایه گذاری بسیاری از تجار نیز همین ثبات قیمتها از سوی این کمپانی می باشد .
هر ساله محصول جدید اپل با قیمت محصول فعلی روانه بازار می شود و محصول قدیمی با کاهش قیمت معمولا ۱۰۰ دلاری به فروش خود ادامه می دهد . این بدین معناست که به احتمال بسیار زیاد قیمت آیفون ۷ با همه امکانات جدیدی که برای آن در نظر گرفته شده است برابر قیمت فعلی آیفون 6 است . البته ذکر این نکته خالی از لطفا نیست که برای رسیدن به قیمت اثبات شده آن می بایستی چند ماهی از فروش و ارایه این محصول سپری شود تا قیمتها در بازار از حالت بازاری سیاه که البته این مورد فقط در ایران نیست خارج شود .
چند طرح مفهومی برای آیفون 7 اپل :
از آنجا که شرکت اپل یکی از محبوبترین کمپانیهای بزرگ دنیا می باشد - طراحان و گرافیستهای زیادی برای محصولات این شرکت کانسپت و یا طرح مفهومی ارایه می دهند .
اپل در حال تولید آیفونی مانند آیفون 5 و آیفون 5S با صفحه نمایش 4 اینچی میباشد که آن را آیفون SE - آیفون اس ای - خواهد نامید .
بر اساس اخبار منتشر شده باید انتظار ارایه آیفونی شبیه به نسل های قبلی آیفون را داشته باشیم . اپل اینبار آیفونی با اندازه ورژن های گذشته و با امکانات سخت افزاری گوشی های جدیدش ارایه خواهد کرد . این آیفون را با نام آیفون SE - آیفون اس ای - خواهیم شناخت .
بسیاری از مشتریان و مصرف کنندگان قدیمی و وفادار گوشی های آیفون از اندازه 4.7 اینچی و 5.5 اینچی گوشی های اپل رضایت کامل را نداشتند و به خاصر خوش دست بودن گوشی های آیفون 5 و آیفون 5 اس همچنان از آن ها استفاده میکردند . حال آیفون SE - آیفون اس ای - خبر خوبی برای این دسته از افراد خواهد بود . زیرا خوش دستی گوشی های قدیمشان را در کنار سخت افزار قوی گوشی ها جدید خواهدند داشت .
عکسی که در پایین ملاحضه میکنید در وب سایت خبری MacRumors منتشر شده است . این وب سایت مدعی شده است که اخیرا این قاب ها توسط شرکت تولید کننده لوازم جانبی اپل یعنی Spigen برای آیفون جدید اپل یا همان آیفون SE - آیفون اس ای - تولید و طراحی شده است همچنین این وب سایت اظهار داشته است که این قاب ها را از نزدیک مشاهده کرده است .

همان طور که در عکس میبینید آیفون نسل بعدی یا همان آیفون اس ای - iPhone SE - بسیار از لحاظ موقعیت دوربین , موقعیت فلش و اندازه صفحه شبیه نسل های گذشته خود خواهد بود . انتظار میرود که این آیفون جدید در رویداد ۲ فروردین معرفی و عرضه گردد .
قابل ذکر میباشد که این آیفون
با رنگ بندی آیفون های جدید یعنی : خاکستری - سفید - طلایی و رز گلد خواهد
بود و همچنین از صفحه نمایش 3D تاچ بهره خواهد برد . منتظر شاهکار اپل در
ابعاد کوچک آیفون اس ای - آیفون SE - باشید .
توجه : بدافزار AceDeceiver به آیفونتان صدمه وارد خواهد کرد :
خبری مبنی بر رخنه بدافزاری به آیفون ها و آیپدها از طریق سیستم مدیریت حقوق دیجیتال ( DRM ) منتشر شده است که کاملا صحیح و موثق میباشد . سیستم عملکرد این بد افزار از طریق نصب یکی از 3 نرم افزار والپیپر و تصویر زمینه میباشد که از تاریخ ژولای 2015 تا فوریه 2016 یر روی اپ استور قرار داشتند و دانلود و نصب میشدند بود . یعنی شما با نصب یکی از این 3 نرم افزار که برای دانلود والپیپر طراحی شده بودند آلوده به این بدافزار میشدید . بنابریان اگر نرم افزاری در این زمینه دارید حتما آن را پاک کنید . خوشبختانه اپل این موضوع را فهمیده و جلوی دانلود این نرم افزارها را گرفته است .

دو ویژگی اصلی که این بدافزار آن را به خطرناکترین بدافزار اپل تبدیل کرده است :
- نیاز به هیچ گونه تاییدی و دستکاری خاصی از سمت شما ندارد و با نصب اپلیکیشن به راحتی منتقل میشود .
- قربانی های این بدافزار گوشی های جیلبریک نشده میباشند و شامل گوشی هایی هستند که قفل آن ها شکسته نشده باشد .
حال به بررسی سیستم عملکرد این بدافزار میپردازیم :
ابتدا به عکس زیر توجه کنید که نصب نرم افزار در دو حالت معمولی و گرفتار بدافزار شده چگونه میباشد .

به تکنیک اصلی که در این گونه حملات مورد استفاده قرار میگیرد همان طور که در عکس میبینید FairPlay Man In The Middle ( به صورت مخفف MITM ) گفته میشود . در حالت عادی برای نصب نرم افزار روی گوشی آیفون اینگونه عمل میشود : پس از دانلود نرم افزار از اپ استور توسط لپ تاپ و کامپیوتر باید گوشی را به کامپیوتر وصل کرده و نرم افزار را از طریق نرم افزار آیتونز نصب کرد . اما با ترفند MITM شخصی در این میان قرار میگیرد و با تغییر کدهای تخصصی و کدهای دسترسی , آیفون و آیپد را به این بدافزار مجهز میکند . در حال حاضر بیشترین گزارش ها از کشور چین میباشد و هنوز گزارشی از این بدافزار از سایر نقاط دنیا گزارش نشده است .

اپل در کنفرانس اخیر خود از آیپد غول پیکر خود با نام iPad Pro رونمایی کرد. در کنار این آیپد بالاخره قلم هوشمند اپل نیز خودی نشان داد. نام این قلم Apple Pencil است که در پیش خبرهای بسیاری در مورد آن منتشر کرده ایم. باز هم گروه iFixit یکی دیگر از محصولات اپل را تکه تکه کرده اند تا دنیای درونش را به کاربران و علاقه مندان نشان دهند.
از مزیت های قلم هوشمند اپل این است که می توان تنها با 5 درصد از شارژ باتری آیفون 6، آن را برای 12 ساعت شارژ کرد و از اشکالات آن می توان به تعمیر سخت آن اشاره کرد زیرا بدنه به صورت پلمپ است و اگر قلم دچار مشکل شود، باید آن را برید و عملاً بی استفاده خواهد شد!
در ادامه می توانید تصاویر مربوط به کالبد شکافی Apple Pencil را مشاهده و نظرات خود را با ما در میان بگذارید.
با کافه اپل همراه باشید. شما می توانید با مراجعه به کانال کافه اپل و Join شدن در آن، دنیای اپل را لحظه به لحظه دنبال کنید.

گزارشات از سوی Macotakara منتشر شده است. در گزارش به نسخه 4 اینچی آیفون 5s اشاره شده است که دارای مشخصات زیر است:
- پردازنده A8
- صفحه نمایش 4 اینچی
- بلوتوث نسخه 4.1
- وای فای نسخه 802.11ac
- دوربین با کیفیت بالاتر ƒ/2.2
در پیش خبری منتشر شده بود که در آن نام iPhone 6c به میان آورده شده بود و از آن به عنوان آیفون 4 اینچی جدید نام برده می شد اما با توجه به این خبر شک و تردیدها بیش از پیش شد! با کافه اپل همراه و منتظر خبرهای جدید باشید!

شایعات پیرامون محصولات جدید یا در حال تولید شرکتهای بزرگ موضوع جدیدی نیست ، روزی نیست که شاهد شنیدن اخباری در ارتباط با ساخت گوشی و تبلت کمپانیهای مختلف نباشیم.
البته گاهی از میان این اخبار غیر رسمی نکات و مواردی مطرح میشود که بعدا مشخص میگردد که شایعات مطرح شده آنچنان نیز بی پایه و اساس نبودهاند.
چند روزی است گمانهزنی هایی حول نسل جدید لپتاپهای سبک اپل یعنی MacBook Air به گوش میرسد امروز نیز بخش دیگری از اخباری که پیشتر با شما در میان گذاشتیم ، منتشر شده است بنا به اخبار واصله نسل جدید مک بوک ایر همچنان بدون صفحهی Retina خواهد بود ، در عین حال از طراحی کیبردهای جدید اپل که در مدلهای MacBook Pro استفاده کرده است بهره میبرد و در ضمن از Force Touch نیز پشتیبانی خواهد کرد.

احتمالا این محصول مانند عضو جدید خانواده , یعنی مک بوک ۱۲ اینچی دارای پورت USB-C باشد و دیگر خبری از درگاههای USB 3 و هدفون و SD Card در آن نخواهد بود. طراحی بدنه نیز بر اساس شکل کلی که از سال ۲۰۰۸ اپل از آن برای ساخت سری Air استفاده میکند خواهد بود.
جالب است بدانید که بعد از ورود مک بوک ۱۲ اینچی با صفحهی رتینا و وزنی کمتر از Air ، توانسته میزان فروش رو کاملا به نفع خود تغییر دهد و عملا MacBook Air را خانه نشین کند.
البته با توجه به تغییر طراحی در محصولات جدید اپل ممکن است شاهد یک تغییر بنیادی نیز باشیم ، به این معنی که مثلا مدل ۱۳ اینچی Air جای خود را به مدل ۱۵ دهد و دارای نمایشگر رتینا شود و همینطور به جای یک پورت USB-C از ۲ درگاه USB-C/Thunderbolt 3 (درگاهی با تکنولوژی جدید که از ترکیب تاندربولت ۳ و یو اس بی C بهره میبرد) استفاده کند و طراحی آن نیز به کل دچار دگرگونی شود!
باید منتظر ماند و دید آیا اپل قصد دارد بعد از دوره ۷ ساله از ساخت MacBook Air تغییر اساسی به آن دهد یا همچنان با همان شیوهی قبل و کمی ارتقاء سخت افزاری نسخهی بعدی را روانهی بازار میکند؟
بهترین ابزارهای داخلی سیستم شما همان هایی هستند که شما نمی
بینید. جین هاسکین نشان می دهد که شما چقدر می توانید با استفاده از
ابزارهای مایکروسافت از دید شما پنهان هستند، سرعت سیستم عامل ویندوزتان را
سریع تر، ایمن تر و بهتر از سابق کنید.
سالهاست که از این داستان که شما تنها از ۱۰ درصد مغزتان استفاده می کنید،
پرده برداشته شده است (حتی صفحه ای موسوم به «داستان ۱۰ درصد مغز شما» در
ویکی پدیا وجود دارد www.snipca.com/14600). به رغم اینکه شما تقریباً در
تمام عمرتان از تمامی سلول های خاکستری مغزتان استفاده می کنید، اما این
عبارت را در مورد سیستم پی سی تان نمی توان بکار برد.
نکات کلیدی
* با استفاده از ابزارهای داخلی مایکروسافت، سرعت سیستم خود را افزایش دهید.
* یک فولدر God Mode شامل تمامی وظایف و ابزار مخفی پی سی خود ایجاد کنید.
* بدون استفاده از نرم افزار خاصی، اجزای ویندوز خود را حذف کنید.
* نوار وظیفه خود و صفحه استارت خود را هک کنید.
* با استفاده از ابزارهای مخفی فایروال، سیستم پی سی خود را سرعت ببخشید.
بیشتر ما از یک برنامه های مشابه محدودی در ویندوزمان استفاده می کنیم که
معمولاً شامل اکسپلورر، نوت پد و اگر کمی سرحال تر باشیم، کنترل پنل خواهد
بود و بقیه موارد را ندید می گیریم. این امر بعضاً خارج از عادت است و
بعضاً بدان سبب است که ما از نرم افزارهای جایگزین (نظیر Process hacker)
برنامه ای که باید مدیر وظیفه یا Task Manager باشد اما نیست) استفاده می
کنیم. اما اکثر ابزارهای داخلی پی سی ما به سادگی نادیده گرفته می شوند
زیرا ما هیچ ایده ای در مورد وجود این برنامه ها و نحوه کارکرد آنها در سر
نداریم.
چرا یافتن ابزارهای خوب ویندوز، کاری دشوار است؟
مایکروسافت در پنهان کردن بهترین ابزارهای خود، بسیار خوب عمل می کند. برای
مثال برنامه ویراستار رجیستری که ما در نمایه سیستم مان در مورد ۴۳۴ نشان
داده ایم، در ظاهر در هیچ کجای کنترل پتل یا All Programs به چشم نمی خورد.
اما این برنامه، یکی از مفیدترین برنامه های پی سی است که تا به حال می
توانستید بکار گیرید.
ابزارهای سیستمی نظیر این مورد، به طور تصادفی مخفی و دور از دسترس نیستند و
ایده ای در پس آن است. این برنامه ها یک کنترل و نظارت توانمند و عمیقی را
در خصوص کارکرد داخلی رایانه شما به شما می دهد، به طوریکه مایکروسافت
آنها را دور از دسترس قرار داده تا به طور اتفاقی و یا با استفاده غیر
عقلانی از آنها، دچار آسیب نشوند.
دلیل دیگری که باعث می شود دسترسی به این ابزارهای ویندوز دشوار باشد،
امنیت بالای این برنامه هاست و اینکه مایکروسافت بدلیل اهمیت این برنامه،
به راحتی آنان را در دسترس قرار نمی دهد. بسیاری از این ابزارهای مخفی،
کارکرد استفاده بسیار ساده ای دارند اما در ظاهر دشوار به نظر می رسند
(البته اگر بتوانید به این برنامه ها دسترسی پیدا کنید) زیرا این برنامه در
پس زمینه کنترل پنل پنهان هستند و یا به واسطه برنامه Command Prompt
jargon مخفی شده اند.
در این مورد، ما قصد داریم بهترین ابزارهایی که مایکروسافت به صورت تصادفی و
یا با طراحی از پیش ساخته در ویندوز ۸ و ۸.۱ ، ویندوز ۷ و حتی ویستا یا
ایکس پی (نسخه هایی که استفاده از آنها را بدون تشخیص اینکه تا کجا می
توانیم از آنان بهره ببریم، کنار گذارده ایم) مخفی نموده است را آشکار
سازیم.
دقت کنید که چه مواردی باعث افت سرعت پی سی شما می شود
کار با ویندوز ویستا، ۷، ۸ و ۸.۱
یکی از علایق ما، استفاده از نرم افزار ثالث است که به منظور نشان دادن
برنامه هایی طراحی شده اند که جهت اجرا، نیاز به بخش اعظمی از حافظه دارند.
برنامه هایی چون Process Hacker (www.snipca.com/14619) و Process Piglet
(www.snipca.com/14618) به شما اجازه می دهد تا دریابید که فرایندهای پیش
زمینه، چگونه موجب کندی سرعت پی سی شما و یا اختلال در کار سیستم تان می
شود. این برنامه ها، اطلاعاتی را در قالب مفاهیم ساده و قابل درک به شما می
دهد.
نمایشگر منابع مقارن که جزء درون برنامه های مایکروسافت محسوب می شود،
بسیار قابل فهم تر است. اما برخلاف برنامه Process Hacker و یا Process
Piglet، این برنامه از محیط اینترنت دانلود نشده است، فرایندی که همواره
مشمول نوعی ریسک است، خصوصاً اگر یک مسدودکننده تبلیغاتی روی مرورگر خود به
صورت فعال نداشته باشید.
به منظور باز کردن نمایشگر منابع بر روی ویندوز، به بخش استارت رفته و
عبارت resmon یا perfmon در ویستا را تایپ کنید و سپس دکمه اینتر را فشار
دهید. پنجره ای که باز می شود، بیشتر شبیه چیزی است که شما در گوشه یک
نمایشگاه عمل جراحی می بینید تا چیزی که ما به عنوان بهترین نرم افزار
رایگان به شما پیشنهاد می دهیم. مایکروسافت قطعاً کاری نمی کند که
کاربردپسند بودن این برنامه را دشوار سازد. این برنامه حتی با پیش فرض برگه
Overview آن نیز باز نمی شود. اما به خاطر صورت خارجی گیج کننده آن و
پیچیدگی برنامه jargon از استفاده این برنامه انصراف ندهید. مدیریت نمایشگر
منابع کار دشواری نیست و این برنامه شما را برای اطلاعات بیشتر (در صورت
لزوم) به گوگل هدایت می کند.
روی Overview کلیک کرده و به تصاویر متحرک در گوشه سمت راست دقت کنید تا
ببینید که اجزای مختلف سخت افزاری دستگاه شما چقدر با دشواری کار می کنند.
شما می توانید اطلاعات مختلفی را از این اجزاها نظیر سی پی یو (واحد
پردازنده مرکزی)، دیسک هارد درایو و حافظه رم خود را در آخرین شکل کاور ما
(مورد ۴۳۸) دریابید. نمایشگر منابع همچنین پرده از فعالیت شبکه شما بر می
دارد، به طوریکه شما می توانید ببینید که اینترنت شما در واقع با چه سرعتی
عمل می کند و اینکه فرایندهای مرورگر شما چقدر از پهنای باند شما را مصرف
می کند.
در زیر هر برگه، شما لیستی از فرایندها را با کادرهایی در کنار آنان می
بینید که جای خالی برای تیک زدن وجود دارد. به منظور مشاهده فرایند مشخص
شده در زمان واقعی بر گراف های سمت راست، تیک مزبور را فعال کنید و هر یک
از این موارد، حوزه مختلفی از پی سی شما را نظیر حافظه فیزیکی و یا شبکه
محدوده داخلی یا LAN را نمایش می دهد. به منظور برگرداندن گراف به نمایش
پیش فرض آن، تیک مزبور را بردارید. شما می توانید چندین فرایند را در آنِ
واحد تیک بزنید تا آنان را طی هر گراف به نمایش بگذارد.
اگر می خواهید از هر آیتم، اطلاعات بیشتری دریافت نمایید، روی آن کلیک راست
کرده و سپس روی بخش جستجوی آنلاین کلیک کنید تا به واسطه موتور جستجوی پیش
فرض مرورگرتان، موضوع را بررسی نمایید. ما دریافتیم که این روش بسیار
مفیدتر از ابزار کمکی داخلی ویندوز است (ابزاری که به هنگام کلیک بر روی
علامت سوال آبی رنگ باز می شود). برای مثال زمانی که روی فرایند شبکه
«Isass.exe» در نمایشگر منابع راست کلیک می کنید و سپس روی جستجوی آنلاین
کلیک می کنید، گوگل فوراً با لینک «Isass.exe Windows Process- What is
it?» در بالای صفحه باز می شود. در این حالت شما متعجب خواهید شد که Lssas
یک فرایند ایمن ویندوز است که به تایید هویت شما کمک می کند
(www.snipca.com/14623). شما می توانید هر فرایند را در نمایشگر منابع با
راست کلیک کردن بر روی آن و نیز انتخاب گزینه پایان فرایند و یا تعلیق
فرایند، متوقف سازید؛ اما مطمئن شوید که کدام فرایند است.
بررسی تاریخچه خرابی سیستم تان
در حالی که نمایشگر منابع شما می تواند به شما در پیش بینی خرابی (Crash)
سیستم تان کمک کند، اما این برنامه به شما نمی تواند بگوید که هفته گذشته
یا ماه گذشته چه میزان خرابی برای سیستم تان اتفاق افتاده است. بدین منظور،
شما نیاز به نظارت مطمئن و ابزاری دارید که تاریخچه رایانه تان را پیگیری
نماید و زمان خرابی سیستم و اتفاقاتی که برای سیستم تان روی می دهد را
بتوانید مشاهده کنید.
به منظور باز کردن این بخش، در بخش استارت کلمه reliability را تایپ کرده و
سپس اینتر را فشار دهید (شما همچنین می توانید این بخش را با کلیک بر روی
مسیرتان به واسطه یک رشته لینک ها در بخش کنترل پنل باز کنید). پس از چند
ثانیه، شما یک رشته عملیات بصری را از تاریخچه خرابی سیستم خود با یک خط
آبی که نشانگر ثبات کاری رایانه تان طی چند روز یا چند هفته است، مشاهده
خواهید کرد. هر چقدر خط آبی مستقیم تر و بالاتر باشد، سیستم شما ثبات
بیشتری خواهد داشت.
خرابی ها با ضربدرهای قرمز رنگ کوچکی روی گراف تان نمایش داده می شود که
منقطع با فرو رفتگی هایی بر روی خط آبی می باشد. فرو رفتگی های بیشتر
نشانگر خرابی های جدی تری است. روی هر بخش از گراف کلیک کنید تا فهرستی از
مشکلات نرم افزاری و سخت افزاری را در کنار لینک های رفع احتمالی انان نظیر
پچ های مایکروسافت و بروز رسانی های درایور مشاهده نمایید. شما همچنین می
توانید ببینید که در آن روز چه برنامه هایی نصب شده، چه بروز رسانی هایی در
محیط ویندوز بارگیری شده و همچنین از سایر رویدادهای مهم نیز باخبر خواهید
شد.
شما نمی توانید فرایندها را در پنجره نمایشگر پایا متوقف سازید، اما یک
ابزار ارزشمند برای پیگیری آنچه در رایانه تان رخ می دهد و یا پاکساری
برنامه ها و فرایندهای مشکل ساز وجود دارد.
به کمک برنامه Exit Explorer، پی سی خود را از حالت فریز (ثابت ماندن)خارج کنید
قابلیت کارکرد در ویندوز ایکس پی، ویستا، ۷ و ۸ و ۸.۱
حتی خرابی های کوچک نیز موجب می شوند تا دکمه Restart را به کار گیریم،
زیرا اساساً تنها راهی که از برخورد با پی سی خود می دانیم، راه اندازی
مجدد یا اصطلاحاً Restart کردن آن است. اما یک راه اندازی مجدد می تواند
موجب اتلاف زمان شود تا صرفه جویی در آن، خصوصاًٌ اگر فرایندهای بسیاری در
موقع آغاز به کار سیستم، راه اندازی گردد.
تعمیر خرابی های سیستم بدون راه اندازی مجدد سیستم با کمک برنامه مخفی Exit
Explorer سری بعدی که شما دستگاه را راه اندازی مجدد می کنید، به جای این
اقدام از گزینه مخفی Exit Explorer استفاده کنید. این امر به سرعت و بدون
نیاز به باز کردن مدیریت وظیفه، فرایند explorer.exe را راه اندازی می کند و
این امر بسیار سریع تر از راه اندازی مجدد سیستم تان پس از یک خرابی خواهد
بود. این امر همچنین به شما اجازه می دهد تا نصب یک نرم افزار و یا
رجیستری ادیت را بدون restart کردن کامل سیستم تکمیل نمایید.
زمانی که ما می گوییم که Exit Explorer مخفی است، فقط منظورمان این است که
این برنامه به طرز مضحکی از رشته ی بلند کلیک ها در بخش کنترل پنل مخفی
است، بلکه منظور این است که شما در واقع نیاز به یک کد کلیدی مخفی برای باز
کردن آن دارید. در ویندوز ویستا یا ۷، منوی استارت را باز کرده و سپس
کلیدهای Ctrl+Shift را با هم فشار دهید. همچنان که این دو دکمه را با هم
نگه داشته اید، روی یک بخش خالی زیر قسمت Help and Support راست کلیک
نمایید. به طور معمول اگر در اینجا راست کلیک کنید، فقط Properties را
مشاهده خواهید کرد اما اگر Ctrl+Shift را فشار دهید، Exit Explorer را
خواهید دید. در ویندوز ۸ یا ۸.۱، Ctrl+Shift را فشار دهید و روی بخش خالی
نوار وظیفه راست کلیک کرده و سپس روی Exit Explorer کلیک کنید.
غیرفعال کردن اجزاهای ویندوز که بدان نیازی ندارید
اجرا در ویندوز ۷. ۸ و ۸.۱
در حالی که برخی ابزارهای مایکروسافت کاملاً مخفی هستند، سایر موارد به نظر
غیر ممکن است که اینگونه باشد. اینترنت اکسپلورر، ویندوز مدیا پلیر و
جستجوی ویندوز، دسته بندی همراه نسخه های جاری ویندوز هستند و هیچ کس این
ابزار را نمی طلبد. این برنامه های داخلی، فضای هارد درایو را اشغال می
کنند و زمانی که فایل های خاصی باز می شود و پی سی تان با ورودی های
رجیستری و داده های ناخواسته حافظه نهان کُند کننده و یا مانع شونده دستگاه
پر می شود، خود به خود باز می شوند.
در سیستم عامل های قبل از ویندوز ۷، شما هیچ گزینه ای جز تحمل چنین وضعیتی
نداشتید. شما می توانستید برنامه های رایگان جایگزین نظیر فایرفاکس و وی ال
سی را نصب کنید، اما نمی توانستید برنامه های مایکروسافت را غیرفعال
نمایید. نهایتاً در ویندوز ۷، مایکروسافت کاملاً ابزاری برای تغییر این
برنامه ها لحاظ نموده است.
به منوی استارت یا صفحه استارت بروید و عبارت optionalfeatures را تایپ
کنید و سپس روی optionalfeatures را در لیست نتایج کلیک کنید. ما را برای
این واژه نامفهوم با حروف کوچک مقصر ندانید، این اشتباه از سوی شرکت
مایکروسافت است. اگر عبارت optional و یا optional features را تایپ کنید،
ابزار در بخش نتایج ظاهر نخواهد شد.
با کلیک بر روی optionalfeatures، ابزار ویژگی های ویندوز باز می شود، در
شرایطی که شما می توانید تیک مربوط به اجزای داخلی ویندوز نظیر IE، WMP،
جستجوی ویندوز و گجت های مفید اما بسیار بد و ناقص را فعال یا غیرفعال
نمایید (صفحه ۵۴ را مشاهده فرمایید). اجزای تیک زده، موارد فعال و اجزای
تیک نزده، غیرفعال خواهند بود. اگر یک نماد کوچک + در سمت چپ کادر مخصوص
تیک وجود داشته باشد، به منظور مشاهده و مدیریت لیست اجزای فرعی، روی آن
کلیک نمایید. برخی ابزار معروف و بنام ویندوز در پس این نمادهای مثبت نهفته
است؛ برای مثال WMP در کنار برنامه های دیگری چون Windows DVD Maker و
Windows Media Center در فهرست ویژگی های مدیا قرار دارد.
اگر مطمئن نیستید که کدام ویژگی های داخلی سیستم فعال و یا قابل دسترس
هستند، بخش Windows Features راه سریعی برای یافتن این موضوع است. اما این
بخش چیزی در خصوص اجزای لیست شده به شما نخواهد گفت. شما نمی توانید برای
اطلاعات بیشتر روی مورد خاصی، راست کلیک نمایید و نوار فهرستی شامل فایل،
ویرایش و غیره ظاهر نمی شود. حتی اگر شما روی ایکون آبی رنگ علامت سوال
کلیک کنید، مجبور خواهید بود تا برای یافتن جزئی از اجزای داخلی، از طریق
index به جستجو بپردازید و حتی اطلاعات مربوطه نیز محدود خواهد بود. پیش از
غیرفعال نمودن یکی از اجزای ویندوز که در خصوص آن اطمینان ندارید، آنرا به
علاوه ورژن ویندوزتان در گوگل جستجو کنید تا در خصوص آن مطلع شوید. در غیر
این صورت شما ممکن است خیلی دیر متوجه شوید که آن جزء می تواند چقدر مهم
تر از چیزی باشد که مد نظر شماست.
پی سی شما صدها ابزار مخفی داخلی، بیش از مواردی که ما در اینجا ذکر کردیم،
در خود جای داده است. آیا تمامی این موارد را می خواهید یکجا در یک فولدر
مشاهده کنید؟ پس در قالب God Mode نیاز به هک سازندگان آن خواهید داشت. اما
کل کاری که شما می کنید، ایجاد یک فولدر جدید دسکتاپ و تغییر تنظیمات آن
است. زمانی که آنرا باز می کنید، یک فهرست بزرگ قابل کلیک از تمامی
ابزارهای ویندوز و نیز وظایفی که در پس بخش کنترل پنل نهفته هستند را بر
روی پی سی خود خواهید دید. فولدر God Mode شما اساساً درگاهی به ابزارهای
مازادی است که سابقاً از وجود آنها مطلع نبودید.
اینکه دقیقاً چه مقدار ابزار و وظایف را شما در فولدر موسوم به God Mode
بیابید، مبتنی بر پیکره بندی پی سی شما و نیز نسخه ویندوزتان دارد، اما این
مقادیر، بسیار خواهد بود. لیست کمتر از ۲۷۱ آیتم نخواهد بود که متشکل از
دسته بندی هایی چون Action Center گرفته تا موارد کلی خواهد بود (که فقط
شامل یک لینک می شود: مدیریت ارسال به محتوای منو). از آنجا که عملیات
ذخیره در بین این موارد دشوار است، از این رو فولدر God Mode شامل یک کادر
جستجو است تا شما بتوانید هر آیتم را به سرعت و با تایپ کلید واژه هایی
نظیر «بروز رسانی ها» ، «درایورها»، « کیبورد» بیابید.
همه ابزار و وظایف مخفی و داخلی سیستم خود را در فولدر God Mode بیابید.
ایجاد یک فولدر در هر نسخه ویندوز از ویستا به بعد، کار آسان و سریعی است.
نخست یک فولدر جدید روی دسکتاپ خود ایجاد کنید. به طور پیشفرض، اسم آن New
Folder خواهد بود. روی آن راست کلیک کرد و گزینه Properties را انتخاب
نمایید (معمولاً در قسمت تحتانی منوی راست کلیک) و سپس روی کادر متن در
برگه General دو بار کلیک کنید (Double click). عبارت New Folder را با کمک
انتخاب نام فایل جایگزین کنید (حتماً نباید God Mode باشد، شما اسم آنرا
می توانید هر آنچه دوست دارید، بگذارید) و در ادامه با این رشته حروف،
اعداد و کاراکترهای دقیق، نام آنرا ادامه دهید.
{ED7BA470-8E54-825C-99712043E01C}
شما می توانید آنرا از سایت ویکی پدیا برش و الصاق نمایید:
www.snipca.com/14637
زمانی که شما روی برای بستن پنجره Properties روی گزینه Ok کلیک می کنید،
آیکون فولدر به سبک یک آیکون کنترل پنل تغییر می کند. به منظور باز کردن
آن، دوبار روی آن کلیک کرده و از آیکون View برای تغییر طرحی که باب میلتان
است، استفاده نمایید.
ما خیلی واژه God Mode را نمی پسندیم و می دانیم که برخی از شما نیز
اینگونه هستید. اما این واژه زحمت کمتری از اصطلاح Windows Master Control
Panel Shortcut (نامی که ویکی پدیا پیشنهاد می دهد) دارد. یکی از توسعه
دهندگان مایکروسافت نام آنرا All Tasks folder می نامد که بسیار بهتر،
مختصر و مفید است. در هر صورت انتخاب با شماست که نام آنرا چه بگذارید، اما
شما خواهید توانست از این هک سیستمی بسیار مفید بهره لازم را ببرید.
هک ویندوز به منظور ایمن تر کردن دستگاه تان
استفاده از ابزارهای پیشرفته مخفی در بخش فایروال ویندوز
کارکرد در ویندوز ویستا، ۷، ۸، ۸.۱
آنتی ویروس خود مایکروسافت حتی بدتر از بد است (آخرین Antivirus Megatest
را در مورد ۴۳۷ مشاهده فرمایید)، پس نمی توانید برای ایمن نگاه داشتن پی سی
خود بر ابزارهای مخفی ویندوز تکیه کنید.
از پنجره امنیت پیشرفته برای تنظیم قوانین و مسدودیت فایل ها برای فایروال ویندوز استفاده نمایید.
مایکروسافت ممکن است در خصوص Windows Defender (که در بسیاری از پی سی
تولید و جای می گیرد) و Microsoft Security Essentials(که دانلود این
برنامه رایگان است) مطمئن باشد، اما ما اینگونه تصور نمی کنیم. اگر این
ابزار روی پی سی شما فعال باشند، ممکن است با آنتی ویروس ثالثی که روی
سیستم خود نصب کرده اید، تداخل ایجاد نموده و سیستم شما را آسیب پذیر
نماید، از این رو از آنها خلاص شوید.
گرچه فایروال ساخت ویندوز، ابزار بسیار خوبی است اما ممکن است شما بهترین
بهره را از آن نبرید، زیرا این برنامه شامل ویژگی های گزینشی است که
مایکروسافت در خصوص آنها اقدامی نکرده است. در نتیجه، پی سی شما ممکن است
آنطور که توان دارد، از امنیت بالایی برخوردار نباشد.
اگر شما از محیط ویستا به بالا استفاده می کنید، از فایر وال ویندوز با پنل
تنظیمات پیشرفته ویندوز استفاده کنید تا با ایجاد قوانین و استثناهای
جزئی، کنترل بیشتری روی فایروال خود داشته باشید. برای مثال شما ممکن است
بخواهید قانونی ترتیب دهید که به برنامه اسکایپ اجازه ارسال و دریافت داده
ها را از طریق اینترنت روی سیستم تان دهد، بجز زمانی که با یک وای فای
عمومی فاقد امنیت به اینترنت وصل باشید.
به منظور چک کردن قوانین پیش فرض فایروال ویندوز و همچنین ایجاد ضوابط خود
بر روی سیستم، کلمه firewall را روی استارت تایپ کرده و سپس روی لینک امنیت
پیشرفته advanced security در لیست نتایج جستجو کلیک کنید. در بالا سمت چپ
پنجره ای که باز می شود، شما لینک هایی را برای قوانین مشخص و داخل محدوده
خواهید دید که روی داده های ارسال شده به سیستم تان اعمال می گردد (نظیر
فایل های دانلود شده)؛ قوانین خارج محدوده که بر داده های که از سیستم شما
به محیط اینترنت ارسال می گردد (نظیر تایپ آدرس وب در مرورگر) که بر داده
های ارسالی بین دو رایانه اعمال می گردد. به منظور مدیریت قوانین پیش فرض
ویندوز، روی هر یک از این قوانین کلیک کنید و سپس روی قانون جدید New Rule
در قسمت راست کلیک کنید تا آن قانون یا ضابطه ای که مد نظر دارید را اضافه
نمایید.
اگر شما یک فولدر به صورت God Mode (کادر فوق را مشاهده کنید) ایجاد نموده
اید، شما در آنجا یک سری وظایف مازاد و محدود که به فایروال مرتبط می گردد
را خواهید یافت.
این موارد شامل «چک کردن وضعیت فایروال» می گردد که شما می توانید بررسی
کنید که فایروال ویندوز شما فعال است یا خیر و اینکه چه مواردی را مسدود می
سازد و همچنین «اجازه اجرای یک برنامه به واسطه فایروال ویندوز» که شما می
توانید لیست نرم افزار و ابزار ویندوز را ویرایش کنید که می تواند به
واسطه فایروال سیستم شما، داده ها را ارسال و دریافت نماید.
خاموش کردن (غیر فعال کردن) نوار حاشیه و نیز گجت ها
کارکرد در ویندوز ویستا و ۷
اگر این ویژگی را دو سال گذشته مکتوب می کردیم، گجت های ویندوز اکنون مطابق
ابزارهای مخفی و دلخواه ما بر روی دسکتاپ بود. این آیکون های متحرک در
ویستا معرفی گردید و در ویندوز هفت دوباره احیا شد، در موقعیتی که شما این
آیکون ها را می توانید در منوی سمت راست دسکتاپ خود بیابید.
اما در سال ۲۰۱۲ و در زمانی که هکرها دریافتند که می توانند از این گجت ها
به عنوان مجرایی برای انتقال بدافزارها به سیستم افراد استفاده کنند،
کارکرد گجت ها و نیز فناوری تولید آنها و نیز نوار حاشیه ویندوز به ناکامی
کشیده شد. مایکروسافت به سرعت ابزاری موسوم به Fix it را به منظور غیرفعال
نمودن نوار حاشیه و گجت ها منتشر ساخت (www.snipca.com/14627) و اگر شما
روی بخش دسترسی آنلاین به گجت های بیشتر در پنجره مخصوص گجت ها کلیک
نمایید، یک یادآور خواهید دید که بر حسب اپلیکیشن ها، در ویندوز ۸ حذف شده
است (www.snipca.com/14601) که تا اینجا که پلتفرم ایمن تری را فراهم می
آورد.
گجت های ویندوز نظیر احتساب کارکرد سی پی یو، ابزاری مفید هستند اما ممکن است مورد سوء استفاده هکرها قرار گیرند.
شما اکنون می توانید گجت ها را امتحان کنید، چراکه آن ها، ابزار با ارزشی
هستند. اما نخست مطمئن شوید که آنتی ویروس و فایروال سیستم تان فعال هستند
(شاید پیشنهاد بدشگونی باشد چرا که ممکن است این ابزار هر کاری با سیستم
شما انجام دهد). اکنون روی دسکتاپ راست کلیک کرده تا پنجره کاملی از آیکون
های جذابی که شما می توانید به منظور بروز رسانی دقیق آب و هوا، RSS feeds و
غیره به آن بیافزایید را مشاهده فرمایید. برخی از این موارد همواره کار می
کنند، نظیر احتساب سنجش کارکرد سی پی یو، اتصالی که در گوشه دسکتاپ شما
جای می گیرد و کارکرد واقعی پردازنده و حافظه شما را نشان می دهد. این
ابزاری دوست داشتنی و همراهی بسیار ساده برای نظارت بر منبع سیستم شما است.
تصور می کنیم کمی عجیب است که صفحه Fix it مایکروسافت، یک دکمه تحت عنوان
«فعال نمودن نوار حاشیه و گجت های ویندوز» درست در کنار دکمه غیرفعال شدن
آن دارد. همچنین تعجب آور است که چرا ابزار به طور کامل در بخش بروز رسانی
ویندوز کنار گذاشته نشده است. در عوض مایکروسافت، مسئولیت غیر فعال نمودن
ویژگی های مفیدی که ممکن است شما را در برابر حملات هکرها آسیب پذیر کند،
بر عهده خودتان گذارده است.
البته گجت ها تنها ابزار ویندوز نیستند و برنامه های ثالث جانی نیز که داده
هایی را بین پی سی و اینترنت ارسال می کنند، از این قاعده مستثنی نیستند.
هر ابزاری که بدین گونه عمل کند، فرصت بالقوه ای را در اختیار هکرها قرار
می دهد و این همان دلیلی است که موجب شده فایروال ویندوز شما بسیاری از
برنامه ها را به طور پیشفرض مسدود سازد. داستان غم انگیز گجت های ویندوز
این ذهنیت را برایمان پدید می آورد که حتی سودمندترین و کاربردی ترین
ابزارها نیز می توانند پایان بسیار ناخوش و نامطلوبی به همراه داشته باشند.
دسکتاپ خود را هک کنید!
با کمک لیست های پرش سفارشی، فولدرهای خود را به نوار وظیفه متصل سازید.
کارکرد در ویندوز ۷، ۸ و ۸.۱
اگر دوست دارید که برنامه های خود را به منظور دسترسی اسان به نوار وظیفه
متصل سازید و همچنین همین اقدام را با فولدرها و فایل های خود انجام دهید،
لیست های پرشی می توانند تا حدی خواسته شما را برآورده سازند.
لیست های پرشی، منوهای کرکره ای هستند که زمانی که روی میانبرهای نوار
وظیفه راست کلیک می کنید، ظاهر می گردند. لیست ها شامل آیتم های باز شده
اخیر به صورت پیش فرض می باشد، اما شما می توانید آنها را با فایل ها،
فولدرها، لینک های وب سایت و حتی تسک های ویندوز که نیاز دارید، پیکره بندی
نمایید. این امر به طور موثر به شما اجازه ارتباط بین فایل ها و فولدرهای
دلخواهتان را با نوار وظیفه بدون دستکاری و هک پیچیده بخش رجیستری ویندوز
را خواهد داد.
این راه بسیار ایده آلی برای ترتیب بخشی به نابسامانی دسکتاپ تان خواهد
بود. ابزارهای غیر سیستمی مختلفی برای ایجاد لیست های پرشی وجود دارد اما
نیازی به آنها نیست. همه آنچه که نیاز دارید، موس تان است. با جستجوی فولدر
یا فایلی که می خواهید با لیست پرشی جستجوگر ویندوز ارتباط ایجاد کنید،
کار خود را آغاز کنید. آن را روی ایکون جستجوگر بر نوار ابزارتان بکشید و
زمانی که پیغام ارتباط با جستجو گر ویندوز (Pin to Windows Explorer) ظاهر
شد، آنرا رها کنید (تصویر سمت چپ را مشاهده کنید).سپس زمانی که روی آیکون
جستجوگر راست کلیک کردید، فولدر یا فایل خود را در بالای لیست در دسته بندی
خاص مرتبط گردیده، مشاهده خواهید کرد. شما می توانید این کار را با بسیاری
از آیتم هایی که می خواهید، صورت دهید. شما حتی می توانید صفحات وب دلخواه
خود را به لیست پرشی مرورگر خود اضافه نمایید. نخست، نیاز به Bookmark
کردن و یا اصطلاحاتً نشان لا نمودن صفحه خود در مرورگر خواهید داشت. سپس
نیاز دارید تا Bookmark صفحه خود را روی آیکون نوار وظیفه مرورگر خود کشیده
و سپس رها سازید.
هر آیتمی که به لیست پرشی متصل می سازید، تا زمانی که حذف نکرده اید در
آنجا باقی خواهد ماند. این موارد به واسطه آیتم های اخیر حذف نخواهد شد. به
منظور حذف آن، موس خود را روی آن در بخش لیست کشیده و روی اتصال آیکون
کلیک نمایید.
ابزارهای مخفی سیستمی در ویندوز ۸ را نمایان سازید
کارکرد در ویندوز ۸، ۸.۱
مایکروسافت، حقه ها و ابزارهای خود را حتی در ویندوز ۸ نیز بیش از نسخه های
گذشته سیستم عاملی خود مخفی می سازد. سیستم عامل نه تنها برای توانمندی
کاربران طراحی شده بلکه برخی موارد به آنها بیشتر یک حس مک یا حتی آیپد را
می دهد تا یک رایانه شخصی.
اما ویندوز ۸ کماکان به شما اجازه دست اندای به ابزارهای مدیریت سیستم را
نظیر مدیریت رایانه، پاکسازی دیسک و برنامه ریزی وظیفه و کارکرد سیستمی را
خواهد داد. از صفحه استارت، کلمه administrative را تایپ نموده و سپس روی
ابزار مدیریتی کلیک نمایید. اکنون لیستی از ابزار با قابلیت پیکره بندی را
مشاهده خواهید نمود که نمی توانید در لیست اپلیکیشن های ویندوز ۸ بیابید.
به منظور اتصال آنها با صفحه استارت خود برای دسترسی با یک کلیک، در لیست موجود راست کلیک کرده و روی Pin to Start کلیک نمایید.
روی برخی سیستم های ویندوز ۸، شما همچنین می توانید به بخش تنظیمات پی سی
رفته و روی عناوین کلیک کرده و گزینه نمایش ابزارهای مدیریتی را به منظور
اتصال خودکار هر یک از ابزار واحد مدیریتی با صفحه استارت خود فعال نمایید.
برخی از پیکره بندی های سیستم، این حالت را پشتیبانی نمی کنند، اما سعی
کنید. فکر می کنیم انتخاب فقط چند ابزار مدیریتی برای اتصال به بخش استارت،
سهل الوصول تر باشد.
به منظور انتخاب فوری ابزارهای سیستمی از صفحه استارت خود، خیلی آسان دکمه
های Win و X را فشار دهید. با این کار، منوی Start-X باز می شود، در جایی
که شما ابزارهایی نظیر Run، Event Viewer و یا نسخه قدرتمند مدیریتی
Command Prompt را مشاهده خواهید نمود.
نرم افزار Word یکی از بهترین و پرکاربرد ترین نرم افزار های ساخته شده توسط شرکت مایکروسافت است. این نرم افزار کارایی های بسیاری دارد. یکی از کارایی های این نرم افزار قفل گذاری روی فایل های نوشتاری است. با قفل گذاری روی این فایل ها شما قابلیت مشاهده آن ها را دارید، اما هیچ تغییری روی آن ها اعمال نخواهد شد.
در این مطلب آموزش محافظت از فایل های Word به کمک گذرواژه رابازگو خواهیم کرد.
برای شروع فایل Word مورد نظر خود را باز کنید.
سپس به بخش Review رفته و گزینه Restrict Editing را انتخاب کنید
در نوار باز شده در سمت راست تیک گزینه Limit Formatting to a Selection of Styles را روشن کرده و سپس روی Settings کلیک کنید.
در صفحه باز شده تیک بالای صفحه را روشن کرده و گزینه None را بزنید تا تغییری در متن ایجاد نشود.
سپس OK را انتخاب کنید.
در صفحه ای که باز میشود گزینه NO را انتخاب کنید.
پس از بازگشت به صفحه اصلی Word در نوار سمت راست تیک گزینه Allow Only This Type of Editing in the Document را روشن کرده و در نوار زیر آن No Changes را انتخاب کنید.
پس از آن روی گزینه Yes Start Enforcing Protection کلیک کنید.
در صفحه ای که ظاهر میشود رمز خود را دوبار وارد کنید. سپس گزینه OK را بزنید.
از محیط برنامه خارج شوید و در لحظه خروج تنظیمات را ذخیره کنید.
از این پس هربار که وارد محیط فایل رمز گذاری شده شوید تنها قابلیت مشاهده آن را دارید.
برای ویرایش مجدد نیز ابتدا گزینه Stop Protection را بزنید.
حال رمز خود را وارد کنید و روی OK کلیک کنید.
سپس تمامی تیک های موجود در نوار سمت راست را خاموش کنید.
از برنامه خارج شوید و در زمان خروج تغییرات را ذخیره کنید.
با ورود مجدد به محیط فایل Word ، قابلیت ویراش مجددا فعال شده است.
یکی از اصلی ترین کاربرد های اینترنت ارسال و دریافت فایل های مختلف است. ارسال فایل به اینترنت را Upload و دریافت اطلاعات از اینترنت را Download میگویند. شما میتوانید یک فیلم، آهنگ، عکس، نرم افزار، بازی و... را از اینترنت دانلود کنید. اما برای آسان تر شدن این دانلود نیاز به یک نرم افزار کمکی دارید. نرم افزاری که به کمک آن بتوانید در میانه کار دانلود را متوقف کنید و ادامه آن را در ساعت دیگری ادامه دهید.
اینترنت دانلود منیجر یا IDM بهترین نرم افزار مدیریت دانلود است. به کمک این نرم افزار میتوانید کارهای بسیار زیادی در زمینه دانلود انجام دهید که در ادامه مطلب آن ها را بازگو خواهیم کرد.
دانلود:
برای دانلود یک فایل به صورت معمولی، روی آن کلیک چپ میکنید. اما اگر میخواهید با استفاده از نرم افزار IDM این فایل را دانلود کنید روی آن کلیک راست کرده و سپس گزینه Download with IDM را بزنید.
پس از انتخاب این گزینه صفحه ای برای شما به نمایش در می آید که صفحه دانلود است. در این صفحه چند گزینه میبینید.
Download Later برای این است که فایل در لیست انتظار بماند و بعدا آن را دانلود کنید.
Start Download را که بزنید دانلود شروع به کار میکند.
در بخش Category میتوانید نوع فایل را انتخاب کرده و در بخش مورد نظر ذخیره کنید.
همچنین در صورت دانلود یک فایل زیپ با کلیک روی گزینه Preview میتوانید اطلاعات داخل فایل زیپ را مشاهده کنید و مطمئن شوید که فایل اشتباهی دانلود نمیکنید.
دانلود یکجا:
در صورتی که میخواهید چند فایل را به صورت یکجا دانلود کنید کافیست با نشانگر موس آن ها را Mark کنید (نشانگر را نگه دارید و روی آن ها بکشید تا به رنگ آبی در بیایند). سپس با کلیک راست منو را باز کرده و روی گزینه Download Selected links with IDM در بخش IDM Integration Module بروید.
صفحه ای باز میشود که تمامی لینک های Mark شده در آن قابل رویت است.
گزینه های مورد نظر خود را انتخاب کنید و گزینه OK را بزنید.
حال با ورود به محیط نرم افزار میتوانید فایل های دانلودی را مشاهده کنید.
با کلیک راست روی فایل ها چند گزینه برای شما نمایش داده میشود. برای دانلود تکی کافیست روی گزینه Resume کلیک کنید.
دانلود شروع میشود و با کلیک روی گزینه Pause میتوانید آن را متوقف کنید.
شروع چند دانلود به صورت یکجا:
اگر تعداد زیادی فایل دارید که میخواهید همه آن ها را به صورت یکجا دانلود کنید و دوست دارید دستگاه همه فایل ها را تا انتها دانلود کند کافیست فلش کنار Start Queue را بزنید و گزینه Start Main Download Queue را انتخاب کنید. در این حالت دانلود شروع شده و تمامی فایل ها را تا انتها دانلود میکند.
همچنین برای قطع کردن این پروسه کافیست فلش کنار گزینه Stop Queue را زده و گزینه Stop Main Download Queue را انتخاب کنید.
بخش بندی فایل های دانلودی:
اگر میخواهید فایل های خود را از یکدیگر جدا کنید و در زمان خاصی آن ها را دانلود کنید روی فایل های مورد نظر کلیک راست کرده و در بخش Move to Queue بخش مورد نظر خود را انتخاب کنید تا فایل ها به آن بخش منتقل شده و از لیست اصلی خارج شوند. با این روش میتوانید تعدادی از فایل ها را در زمان دیگری دانلود کنید.
برای مشاهده بخش های دانلود از لیست سمت چپ استفاده کرده و بخش مورد نظر را انتخاب نمایید. با انتخاب این بخش میتوانید فایل های داخل آن را ببینید.
زمانبندی اتوماتیک دانلود:
یکی از اصلی ترین کاربرد های IDM زمانبندی آن است. شما میتوانید زمان شروع و پایان دانلود را به آن بدهید و به برنامه دستور دهید تا بعد از زمان دانلود سیستم را خاموش کند.
برای این کار کافیست به بخش Scheduler در بالای صفحه بروید.
در سمت چپ تصویر بخش مورد نظر خود را انتخاب نمایید.
سپس تیک مریوط به Start Download at را روشن نمایید و در زیر این گزینه ساعت شروع دانلود را انتخاب کنید.
در میانه صفحه تیک مربوط به Stop Download at را روشن کرده و ساعت اتمام دانلود را نیز انتخاب نمایید.
حال با انتخاب دو گزینه پایین صفحه و روشن کردن آن ها میتوانید به برنامه دستور دهید تا سیستم را در زمان اتمام کار خاموش نماید.
گزینه Apply را بزنید تا تغییرات اعمال شود.
دانلود فیلم های در حال پخش:
یکی از قابلیت های IDM دانلود فیلم های در حال پخش است.
برای مثال در سایت Youtube در حال مشاهده یک فیلم هستید و میخواهید آن را دانلود کنید.
برای این کار ابتدا به بخش تنظیمات مرورگر خود بروید.
حال در بخش Exstensions تیک های مربوط به IDM را روشن کنید.
سپس فیلم مورد نظر خود را پخش کنید. در گوشه فیلم گزینه ای نمایش داده میشود. روی Download This Video کلیک کنید.
سایز فیلم مورد نظر خود را انتخاب نمایید.
صفحه دانلود نمایش داده میشود. با انتخاب گزینه Start Download دانلود را شروع کنید.
توجه داشته باشید که بیشتر سایت های مشاهده آنلاین فیلم لینک مستقیم ندارند و شما نباید دانلود را متوقف کنید. سعی کنید دانلود را در همان مرتبه اول تا انتها برسانید.
کسانی که اهل بازی های کامپیوتری هستند و بیشتر وقت خود را صرف بازی کردن میکنند، حتما در هنگام بازی بعضی اوقات با کند شدن و لگ هایی در بازی مواجه میشوند. در صورتی که قبلا بازی را انجام میدادند با هیچ کندی روبرو نبودند.
در ادامه مطلب روشی را برایتان توضیح خواهیم داد که میتوانید مشکل کندی در بازی ها را به راحتی رفع کنید.
دقت داشته باشید این عمل کارت گرافیک شما را بهینه میکند و ربطی به ضعف آن در اجرای بازی ها ندارد. ممکن است بعضی بازی ها با گرافیک شما اصلا سازگاری نداشته و برای بازی کردن نیاز به ارتقای کارت گرافیک خود داشته باشید.
ابتدا از منوی استارت وارد کنترل پنل شوید و از آنجا به قسمت System بروید.
از قسمت سمت راست وارد Advanced System Settings شوید.
از قسمت Startup And Recovery بر روی دکمه Settings کلیک کنید.
در پنجره باز شده از منوی کشویی Write Debuging Informations گزینه Complete Memory Dump را انتخاب کنید و دکمه Ok را بزنید.
مطالب تصادفی
 دانلود نسخه جدید آیتونز 12.3.2
دانلود نسخه جدید آیتونز 12.3.2 چگونه اینترنت آیفون خود را برای بقیه دستگاه ها به اشتراک بگذاریم؟
چگونه اینترنت آیفون خود را برای بقیه دستگاه ها به اشتراک بگذاریم؟ باتری آیفون SE قدرتمند تر از گلکسی اس ۷ - مقایسه عملکرد
باتری آیفون SE قدرتمند تر از گلکسی اس ۷ - مقایسه عملکرد دانلود نسخه نهایی آی او اس iOS 9.3 برای کلیه آیپد های اپل
دانلود نسخه نهایی آی او اس iOS 9.3 برای کلیه آیپد های اپل ۵ ویژگی آیفون 6 اس که در آیفون SE نیست
۵ ویژگی آیفون 6 اس که در آیفون SE نیست آیفون 7 | بررسی مشخصات ، قیمت ، زمان عرضه گوشی اپل 7
آیفون 7 | بررسی مشخصات ، قیمت ، زمان عرضه گوشی اپل 7 آیفون SE در قد و قامت آیفون 5S در راه است
آیفون SE در قد و قامت آیفون 5S در راه است ویروس و بدافزار جدید برای آیفون اپل
ویروس و بدافزار جدید برای آیفون اپل کالبد شکافی قلم هوشمند اپل Apple Pencil
کالبد شکافی قلم هوشمند اپل Apple Pencil عرضه آیفون 5s با صفحه نمایش 4 اینچی و پردازنده A8
عرضه آیفون 5s با صفحه نمایش 4 اینچی و پردازنده A8 شایعات در مورد مک بوک ایر جدید
شایعات در مورد مک بوک ایر جدید هک ویندوز با استفاده از برنامه های مخفی ویندوز
هک ویندوز با استفاده از برنامه های مخفی ویندوز رمزگذاری روی فایل های Word
رمزگذاری روی فایل های Word آموزش تصویری کار با نرم افزار Internet Download Manager
آموزش تصویری کار با نرم افزار Internet Download Manager آموزش تقویت کردن کارت گرافیک کامپیوتر
آموزش تقویت کردن کارت گرافیک کامپیوتر...::: لیست کامل مطالب :::...
لینک های منتخب
لینک های روزانه
 سرویس کاهش پینگ | سرویس تبدیل اینترانت به اینترنت | سرویس افزایش سرعت دانلود
سرویس کاهش پینگ | سرویس تبدیل اینترانت به اینترنت | سرویس افزایش سرعت دانلود بلیط آمریکا
بلیط آمریکا  گروه ار جی باند
گروه ار جی باند دانلود مهندسی کامپیوتر
دانلود مهندسی کامپیوتر معرق کاری ون شهرستان دالاهو
معرق کاری ون شهرستان دالاهو جی پی اس شهرستان دالاهو
جی پی اس شهرستان دالاهو فضای رایگان
فضای رایگان لینک باکس پر بازدید
لینک باکس پر بازدید رایانه همراه
رایانه همراه لیست قیمت لپ تاپ APPLE اپل
لیست قیمت لپ تاپ APPLE اپل...::: مشاهده لیست کامل پیوندها :::...
...::: ارسال پیوند روزانه توسط شما :::...
نویسنده<>
کدهای اختصاصی