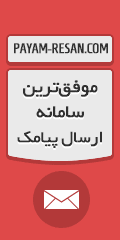روایت تازه ویندوز که 8.1 نام گرفته، کوتاه زمانی است رونمایی شده و هر چند نسخهای که در اختیار عموم قرار گرفته نهایی نیست، هر کسی که از ویندوز 8 استفاده میکند به سادگی میتواند با استفاده از قابلیت «به روز رسانی ویندوز» یا اتصال به فروشگاه ویندوز به جدیدترین نسخه به روز رسانی نماید.
عرضهی نسخه آزمایشی ویندوز 8.1 از چند هفته پیش، زمانی که مایکروسافت کنفرانسی در سانفرانسیسکو با عنوان Build برگزار کرد در دسترس عموم قرار گرفته. بیایید نگاهی از نزدیک به قابلیتهای جدید این سیستم عامل بیندازیم. به خصوص اینکه آنها با هوشمندی اغلب شکایات کاربران را رسیدگی کرده و موارد مشکل آفرین را بهبود دادهاند و موارد جدیدی را به قابلیتهای سیستم افزودهاند.
بوت مستقیم به حالت رومیزی

پس از آنکه بسیاری از کاربران در این باره به مایکروسافت گلایه کردند، بالاخره امکان بوت مستقیم به حالت کلاسیک رومیزی، در نسخهی بهینهسازی شدهی ویندوز 8 ارائه شد. به خصوص اگر کاربران از رایانههای رومیزی معمولی استفاده کنند، دیگر منوهای لمسی ویندوز 8 برایشان کارایی چندانی نخواهد داشت.
البته پیدا کردن این بخش قلق دارد. برای این منظور به میز کار ویندوز رفته، بر روی نوار وظیفه راست کلیک کنید (یا در صورت داشتن قابلیت لمسی بر روی آن فشار دهید). حال با مجموعهای از تنظیمات پیشرفته سر و کار خواهید داشت. برای فعالسازی این مهم گزینهی «Go to the desktop instead of Start when I sign in» را انتخاب کنید.
به روز رسانی خودکار برنامهها

از این پس برنامههایی که از فروشگاه نرمافزاری مایکروسافت دانلود کردهاید، به محض به روز رسانی از سوی توسعهدهندگان به طور خودکار به روز میشود و نیازی به انجام این کار به صورت دستی نخواهد بود. بدین ترتیب دیگر خبری از آیکون اپاستور مایکروسافت و نشا، تعداد برنامههایی که نیاز به روز رسانی دارند نخواهد بود.
اما هنوز مشخص نیست اگر به روز رسانی برنامهای خاص نیازمند مجوزهای دسترسی بیشتری باشد تکلیف چه خواهد بود! به خصوص اگر بخواهد به فهرست مخاطبان یا موقعیت مکانی یا سایر اطلاعاتی نظیر آن دسترسی پیدا کند. سخنگوی مایکروسافت در این رابطه گفته که این موارد به صورت خودکار به روز خواهند شد، گرچه ممکن است برخی قوانین مایکروسافت پیرامون حریم خصوصی را به چالش بکشد. اجازه دهید تا ارائه نسخهی نهایی ویندوز 8.1 صبر کنیم.
قابلیت «رادیو» شبیه به پاندورا

برنامهی Xbox Music مایکروسافت اصالتاً بیشتر شبیه به برنامهی Spotify است تا پاندورا، و هدفش بیشتر یافتن موسیقی برای خرید است تا یافتن فایلهای موسیقی برای گوش کردن. مایکروسافت قابلیت رادیو را در آن در نظر گرفته است، تا کاربران بتوانند مانند برنامهی پاندورا یا رادیوی iTunes به موسیقیها گوش کنند. قرار است تا پایان سال، قابلیتهای بیشتری در برنامه لحاظ شود، از آن جمله میتوان به ساخت خودکار فهرستهای پخش از وب سایتهای مشاهده شده اشاره کرد.
جستجوی رایانه شخصی خودتان و وب از یک جا

قابلیت جستجو یکی از ضعیفترین بخشهای ویندوز 8 را تشکیل میداد. حال مایکروسافت با بهینهسازی قابلیت جستجوی خود و غنیسازی آن با سرویس جستجوی بینگ، نه تنها میتواند فایلهای موجود در رایانه را به صورت محلی جستجو کند؛ بلکه کاویدن وب نیز بسیار سادهتر از قبل شده است. حتی میتوانید به فایلهایی که در سرویس ابری اسکایدرایو مایکروسافت دارید نیز دسترسی داشته و آنها را جستجو نمایید.
اجرای همزمان چهار برنامه و مشاهده همه آنها

از دیگر قابلیتهای جالب توجه در ویندوز 8.1 میتوان به اجرای همزمان چهار برنامه در صفحه و مشاهدهی همهی آنها اشاره کرد. البته این قابلیت به ابعاد صفحه نمایش ارتباط مستقیمی دارد. استفاده از این قابلیت نیز قلقهای خاص خود را دارد. برای نمونه اگر صفحه نمایش 27 اینچ دارید، این قابلیت به خوبی برای شما کار خواهد کرد و در اجرای 4 برنامه مشکلی نخواهد بود. اما اگر از تبلتی 8 اینچ بهره میبرید، تنها میتوانید دو برنامه را باز نگه دارید. از سوی دیگر این برنامه است که اندازهی آغازین خود را تعیین میکند و کاربر در این مورد حق انتخابی نخواهد داشت.
فهرست خواندنی، مطالعه اسناد و مقالات را در آینده میسر خواهد کرد

قابلیت تازهای در Share Charm اضافه شده که فهرست خواندنی یا Reading List نام دارد. از این پس با استفاده از این قابلیت میتوانید در هر برنامهی کاربردی در ویندوز 8 موارد مورد علاقه را علامت گذاری کرده و صفحهی مربوطه (شامل اسناد، صفحات وب، و غیره) را در فهرست خواندنی خود وارد کنید. حتی میتوان محل فعلی مطالعه را در مقالهای طولانی علامت زد و بعداً از همان جا مطالعه را در هر ابزار ویندوزی پی گرفت.
با استفاده از حالت «هندزفری» بدون نیاز به لمس صفحه، تنها با تکان دادن دست، در صفحات پیمایش کنید

مایکروسافت تعدادی برنامهی تحت وب را به ویندوز 8.1 اضافه کرده است، از آن جمله میتوان به دستورهای آشپزی Food & Drink اشاره کرد. در این برنامه میتوانید به انواع دستورات غذایی و مقالاتی که سرآشپزهای بزرگ نوشتهاند دسترسی داشته و فهرستهای خرید نوشت.
اما مهمترین قابلیتی که در آن تعبیه شده، «حالت هندزفری» است. به کمک این قابلیت میتواند در تمامی ابزارهای ویندوز 8.1 که دارای دوربین مکالمه تصویری (جلو) هستند، بدون نیاز به لمس صفحات، و تنها با استفاده از تکان دادن دست، در بین آنها پیمایش کرد. بدین ترتیب زمانی که در آشپزخانه مشغول پخت و پز هستید و دستانتان تمیز نیست، میتوانید بدون کثیف کردن تبلت یا لپتاپتان، از دستورات غذایی مدرن بهره ببرید.
برنامه سلامتی و تناسب اندام، وضعیت شما را رصد میکند

یکی دیگر از برنامههای جدید در ویندوز 8.1، برنامهی Health & Fitness (سلامتی و تناسب اندام) است. این برنامه شامل بخشی برای ثبت میزان ورزش انجام شده در روز، رهگیری میزان کالری مصرفی، تشخیصگر بیماریها و مواردی از این دست است.
بازی جدیدی از مجموعهی محبوب Halo در ویندوز8

قرار است از طریق اپ استور مایکروسافت، بازیهای اختصاصی برای محیط ویندوز 8 عرضه شود. حتی قرار است از ژوئیهی 2013 یکی از بازیهای مجموعهی محبوب Halo با قیمت 7 دلار در این فروشگاه عرضه شود.
امکان استفاده از دوربین حتی در حالت قفل بودن صفحه
از دیگر قابلیتهای تازهای که در ابزارهای ویندوز 8.1 پشتیبانی خواهد شد، همین امکان استفاده از دوربین حتی در حالت قفل بودن صفحه است. آنها حتی ژستهای حرکتی بیشتری را برای سهولت تایپ در تبلتهای کوچک ارائه کردهاند. برای نمونه، میتوان با ضربهی تند و شدید بر روی کلید فاصله، از پیشنهادات ارائه شده نیز استفاده کرد.
صفحه قفل به عنوان قاب عکس دیجیتال، تصاویر دلخواه را نشان میدهد

این قابلیت به خصوص برای رایانههایی که در خانه قرار دارند مناسب است. صفحهی قفل ویندوز همچون یک قاب عکس دیجیتالی، تصاویر مورد علاقهی کاربر را از درون سیستم (به طور محلی) یا حساب ابری اسکای درایو نشان خواهد داد. حتی میتوان تصاویر را انتخاب کرد یا انتخاب را به رایانه سپرد. در این صورت، تصاویر تازهتر، زودتر نمایش داده میشوند.
اضافه کردن قابلیتهای شخصی بیشتر به صفحه قفل

از این پس میتوانید تصاویر زمینه بیشتر یا رنگهای جذابتری را برای این صفحه در نظر بگیرید. حتی میتوان ابعاد کاشیهای مترو را تغییر داد و با انتخاب چندین کاشی، دستهبندی جدیدی از آنها را ایجاد نمود. یا خواهید توانست، نحوهی نمایش صفحهی آغازین را تغییر دهید.
برای این منظور میتوانید بر روی نوار سمت راست ضربه تند و سریع بزنید و بر روی گزینهی Personalize ضربه بزنید. راستی یادتان نرود، تنظیمات موجود مربوط به شخصی سازی را در حالت رومیزی تنظیم نمایید. برای این منظور بر روی نوار وظیفه راست کلیک کنید.
پشتیبانی از قابلیت بیسیم Miracast (جایگزین سریعتر بلوتوث)

Miracst جایگزینی برای اتصالات بلوتوث است که قادر به ارائهی سرعتی به مراتب بالاتر و قابلیت اتصال به دیگر ابزارهاست. حال ابزارهای مجهز به ویندوز 8.1 را میتوان بدین ترتیب به یک پروژکتور، کنسول Xbox One یا دیگر کنسولها، تلویزیونهای هوشمند و غیره متصل کرد. این قابلیت، برای اجرای مستقیم بازیهای ویدئویی یا پخش فیلم از طریق تبلت بر روی تلویزیون بسیار مفید است.
امکان استفاده از چاپگر سه بعدی به جای چاپگر جوهرافشان

ویندوز 8.1 به طور پیشفرض از چاپگرهای سه بعدی پشتیبانی میکند. پس اگر یک چاپگر سه بعدی نظیر مدلهای تولیدی شرکت MakerBot دارید خوشا به حالتان. با استفاده از برنامهی مخصوص چاپ سه بعدی روند کار بسیار ساده و سهل خواهد بود، درست مانند کار با چاپگرهای جوهرافشان و کاغذ ساده. به ادعای مایکروسافت، این نخستین سیستم عاملی است که به طور پیشفرض از چاپگرهای سه بعدی پشتیبانی میکند.
منوی شروع و قابلیت خاموش کردن رایانه بازگشتهاند

منوی شروع ویندوز 7 دارای برخی قابلیتهایی بود که در نگاه نخست در میز کار ویندوز وجود نداشت. این قابلیت آنقدر طرفدار داشت که مایکروسافت مجبور شد پس از حذف آن در ویندوز 8، دوباره این خصوصیات نوستالژی را به ویندوز 8.1 بازگرداند. با راست کلیک یا نگه داشتن این دکمه، میتوانید به منوی پنهان شده و دوست داشتنی «خاموش کردن» دستگاه نیز دسترسی پیدا کنید.
منبع : سایت زومیت























 میتوانید در حالی که در یک برنامه تمامصفحه کار میکنید، آن را به گوشهای از صفحه هدایت کرده، اجرای آن را در حالت نمایش کوچکتر فعال و به سایر امور خود در میز کار بپردازید. البته این قابلیت در رایانههایی که دارای حداقل صفحه نمایش و وضوح تصویری 768×1366 پیکسل هستند قابل اجرا است. برای این منظور کافی است انگشت اشاره را به سوی لبه سمت چپ تصویر کشانده یا موشواره را به گوشهی بالای چپ صفحه ببرید، حال برای انتخاب برنامه مورد نظر انگشت اشاره را به سوی پایین بکشید. و از بین برنامههای در حال اجرا انتخاب کرده، آن را گرفته و به سوی پایین ببرید تا اینکه صفحهای به رنگ طوسی (تیره) در لبهی دست چپ یا راست تصویر فعال شود. حال نشانه بندانگشتی را در همان جا رها کنید.
میتوانید در حالی که در یک برنامه تمامصفحه کار میکنید، آن را به گوشهای از صفحه هدایت کرده، اجرای آن را در حالت نمایش کوچکتر فعال و به سایر امور خود در میز کار بپردازید. البته این قابلیت در رایانههایی که دارای حداقل صفحه نمایش و وضوح تصویری 768×1366 پیکسل هستند قابل اجرا است. برای این منظور کافی است انگشت اشاره را به سوی لبه سمت چپ تصویر کشانده یا موشواره را به گوشهی بالای چپ صفحه ببرید، حال برای انتخاب برنامه مورد نظر انگشت اشاره را به سوی پایین بکشید. و از بین برنامههای در حال اجرا انتخاب کرده، آن را گرفته و به سوی پایین ببرید تا اینکه صفحهای به رنگ طوسی (تیره) در لبهی دست چپ یا راست تصویر فعال شود. حال نشانه بندانگشتی را در همان جا رها کنید. برای گرفتن اسکرینشات از برنامههایی که در محیط مترو قرار دارند به پنل Charm بروید (یعنی اول کلیدهایترکیبی Win + C را بفشارید، موشواره را در گوشه سمت راست حرکت دهید یا انگشت خود را از سمت راست به داخل بکشید). حالا Charm Devices را انتخاب و چاپگر مورد نظر خود را برگزینید. برای دسترسی به تنظیمات بیشتر، بر روی لینک تنظیمات بیشتر کلیک کنید.
برای گرفتن اسکرینشات از برنامههایی که در محیط مترو قرار دارند به پنل Charm بروید (یعنی اول کلیدهایترکیبی Win + C را بفشارید، موشواره را در گوشه سمت راست حرکت دهید یا انگشت خود را از سمت راست به داخل بکشید). حالا Charm Devices را انتخاب و چاپگر مورد نظر خود را برگزینید. برای دسترسی به تنظیمات بیشتر، بر روی لینک تنظیمات بیشتر کلیک کنید. برای دسترسی به منوی تنظیمات کافی است کلیدهایترکیبی Win + I را بفشارید. (یا اینکه به Charms bar رفته و گزینه Settings را انتخاب نمایید.)
برای دسترسی به منوی تنظیمات کافی است کلیدهایترکیبی Win + I را بفشارید. (یا اینکه به Charms bar رفته و گزینه Settings را انتخاب نمایید.)