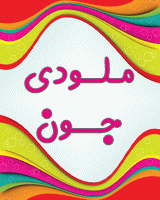نرم افزار فتوشاپ چیست؟
نرم افزار فتوشاپ از دسته نرم افزارهایImaqe Editor می باشد به این معنا كه به كمك این نرم افزار می توان بر روی تصاویر ویرایش نمود و حتی تصاویری در درون این نرم افزار خلق نمود این نرم افزار كه توسط شركتAdobe ساخته شده است به كمك چند نرم افزار دیگر كه تحت همین نرم افزار كار می كنند می توانند برروی فیلم ها نیز ویرایش های را داشته باشند ولی اصل حوزه فعالیت فتوشاپ برروی تصاویر می باشد ما دراین آموزش ها قصد كردیم كه این آموزش ها را در دو سطح مبتدی برای دوستانی كه تا به حال با نرم افزار آشنایی نداشته اند و پیشرفته برای دوستانی كه با نرم افزار كاركرده ولی كامل با آن آشنا نیستن را ارائه نماییم امید است كه بعد از این آموزش ها شما را جزء آن دسته از كاربران حرفه ای این نرم افزار ببینیم و همچنین ما هم به هدف خود كه ترویج علم و مخصوصا علوم كامپیوتر می باشد رسیده باشیم.
نصب برنامه :
این برنامه مانند سایر نرم افزارها دارای مراحلی برای نصب می باشد كه به شرح زیر است:
CD نرم افزار را داخل درایو گذاشته و به داخلCD رفته گزینهSetup را بعد از گذراندن مراحل ( تعیین محل نصب بر روی دیسك سخت و همچنین مراحل و صفحات بعد) به صفحه می رسید كه از آن نمی توان گذر نمود چون از شما كد ورود نرم افزار را طلب می كند در اینجا شما به درایوCD رفته و فایل متن (Text) داخلCD نرم افزار را باز نموده و شماره سریال داخل را بلوكه كرده كپی نمایید به داخلSetup برگشته و در قسمتSerial namber ،Paste نمایید و مشخصات فردی خود را نیز وارد نمایید به این ترتیب گزینهNext روشن و فعال میگردد.حالا دكمهNext رازده و منتظر بمانید تا نرم افزار نصب گردد. بعد از نصب برنامه به منویStart رفته و از قسمتPrograms گزینهAdobe Photoshop را زده تا نرم افزار باز شود اینجا محیط نرم افزار فتوشاپ است.
كه متشكل از:
ناحیه كاری
نوار منو
نوار پارامترها
و پانل های مختلف كنترل رنگ ، سایز تصویر، لایه ها، اطلاعات صحنه، تاریخچه و غیره……می باشد.
این نرم افزار نیز مطابق تمامی نرم افزارهای تحت ویندوز دارای منوهای در بالای صفحه می باشد كه تمامی فرمانها دراین منوها البته بسته به نوع عملكرد شان دسته بندی شده اند اولین منوی كه ما با آن شروع خواهیم كرد و آشنا خواهیم شد منویFile می باشد.
FILE

در این منو فرمانهای ورود خروج و نیز ذخیره سازی موجود می باشد تك تك آنها را توضیح خواهیم داد.
New :
به كمك این گزینه می توان یك صفحه جدید كاری درصحنه ایجاد نمود و كلید های میان بر این گزینه معادلCtrl+N می باشد . زمانی كه این گزینه را می زنید یك پنجره جدید بازمی شود كه تعیین كننده مشخصات و نوع تنظیمات صحنه ای می باشد كه شما ایجاد خواهید كرد.
Name :
به كمك این گزینه مشخص می شود كه نام صحنه ای كه ایجاد می نمایید چه باشد.
درقسمتImage size تنظیمات مربوط به اندازه صفحه جدید می باشد كه به ترتیب توضیح خواهم داد . قسمتPreset sizes دراین قسمت اندازه های معیین و استاندارد و از پیش تعیین شده و را در اختیار شما قرار می دهد برای سهولت و سرعت و دقت در كار البته این گزینه به صورت پیش فرض به صورت دستی تنظیم شده است یعنی شما به صورت دلخواه می توانید اندازه صحنه جدید را ایجاد نمایید.
Width :
به كمك این گزینه كه یك فیلد عددی است می توانید عرض وپنهای صفحه تعیین نمایید.
Height :
به كمك این گزینه كه یك فیلد عددی است می توانید طول یك صفحه را تعیین نمایید.
Resolution :
به كمك این گزینه میزان كیفیت و میزان نقاط را تشكیل دهنده یك صفحه را مشخص می كنید در رابطه با این مقوله در آینده مفصل صحبت خواهیم نمود.
درمقابل سه گزینه بالا یك منوی كركره ای وجود دارد كه معیین كننده واحد اندازه گیری می باشد.
Mode :
این قسمت یك منوی كركره ای می باشد كه دراین قسمت می توانید تركیب بندی رنگ در صفحه جدید كه می خواهید ایجاد نمایید تعیین كنید. كه مدل ها را در زیر توضیح خواهم داد.
Bitmap

تصویری كه پیكسل ها با عوض كردن مقدار بیت ذخیره شده تغییر می كند ( یك یعنی روشن صفر یعنی خاموش ، در صفحه نمایش رنگی بیتهای بیشتری استفاده می شوند تا سه رنگ قرمز و سبز و آبی را هم كنترل كند)
Grayscale

این گزینه یك صحنه در اختیار ما می گذارد به این صورت كه هر فعالیت دراین صحنه شود به صورت سیاه سفید دیده خواهد شد و ذخیره می شود در كل صفحه ای سیاه سفید در اختیار می گذارد و رنگ در آن تاثیری به عنوان خود ماهیت اصلی رنگ ندارد فقط به صورت تیره های مختلف خاكستری نمایان می شود.
or

این مدل رنگ متشكل از سه رنگ اصلی قرمز سبز و آبی می باشد و با تركیب این سه رنگ ، رنگ اصلی به وجود خواهد آمد.
Cmyk color

این مدل رنگ جهت چاپ مورد استفاده قرار می گیرد و دراین مدل رنگها به حسب درصد رنگهای فیروزه ای (Cyanred)سرخابی (Maqenta) زرد (Yellow) و سیاه (Black) تعریف میشود.
Lab

مدلLab جامع ترین مدل رنگی می باشد این مدل طوری طراحی شده كه در آن رنگها به دستگاه وابسته نباشد یعنی هر رنگ در صفحه نمایش و در صفحه چاپی به یك صورت ظاهر می شود. این مدل در عمل كاربرد زیادی ندارد.
Contents
در این قسمت شما مشخص می كنید كه صفحه جدید در قسمت پس زمینه چه خصوصیاتی را دارا باشد.
به صورتWhite سفید یاBack qrouhd color به صورت رنگی كه برای رنگ پس زمینه انتخاب می كنید یا به صورت شفاف یا Trahs pareht بعد از زدن دكمهok صفحه جدید ایجاد می شود .
Open


گزینه دوم در منویFile گزینهOpen می باشد كه معادل كلیدهای میانبرCtrl+O می باشد یا با دوبار كلیك كردن در پنجره كاری فتوشاپ می توانید به این پنجره دسترسی داشته باشید. به كمك این گزینه می توانید تصاویر را به فتوشاپ وارد نمایید.
Browse

به كمك این گزینه می توانید شما در داخل نرم افزار فتوشاپ یكBrowser یا یك پنجره مشاهدات داشته باشید.
Open Recent

به كمك این فرمان می توانید آخرین تصاویر باز شده توسط نرم افزار را دوباره بازیابی نمایید.
Close :
این فرمان صفحه باز انتخاب شده در نرم افزار را می بندد.
Save

این فرمان فایل موجود در نرم افزار را به فرمت های مختلف بر روی درایو سخت ذخیره سازی می نماید.
Save as :
این فرمان از فایل جاری كه به كمك فرمانSave ذخیره شده ، ذخیره سازی می كند البته با نام دلخواه.
Save for web :
این گزینه تصویر جاری را برای استفاده بر روی اینترنت ذخیره سازی می نماید ( دراین رابطه در آینده توضیح خواهم داد)
Import :
به كمك این فرمان می توانید فایل هایی را به داخل برنامه وارد نمایید از جمله فایل هایAdobe Acrobat و غیره……………
Export :
به كمك این گزینه می توانید تصاویر را خروجی بگیرید.
تا اینجا با خصوصیات وفعالیت ها و تا حدودی با محیط نرم افزار آشنا شدید در درس بعد ترس شما نسبت به این نرم افزار خواهد ریخت و كامل ، راحت و روان با این نرم افزار كاربردی كار خواهید كرد.
Layer Style چیست؟
نکته: اگر سعی در پیدا کردن راه ها و چگونگی نصب Layer Style ها هستید به آموزش فوق مراجعه کنید. Installing Layer Styles in Photoshop یا نصب Layer Styles در فتوشاپ.
Layer Style ها جلوه های ویژه ای هستند که با سرعت و به آسانی می وان آنها را روی لایه ها در فتوشاپ اعمال کرد تا به طور قابل ملاحظه ای ظاهر هر چیز را در کمترین زمان تغییر دهد. آنها یا به طور از قبل تنظیم شده، یا به صورت Layer Style های دست ساز وجود دارند که کاربر آنها را ایجاد و برای استفاده های بعدی خود ذخیره نموده است.
یکی از خصوصیات مفید Layer Style ها این است که رابطه نزدیکی با محتوای لایه (layer contents) دارد. از آنجایی که style در اصل یک موجودیت یا خصیصه مجزاست که فقط با لایه ارتباط پیدا می کند، به طور پی در پی خود را با تغییرات محتوا یعنی هر نوع ویرایش یا انتقالی که در محتوا صورت می گیرد، هماهنگ یا update می کند.بعلاوه، جلوه ها بعد از اعمال شدن به آسانی می توانند تنظیم و هماهنگ شوند.
متنی که در زیر مشاهده می کنید قبل و بعد از اعمال layer styles را نمایش می دهد

کاربرد از Layer Style های از قبل تنظیم شده یا Presets
نسخه جدید فتوشاپ با تعداد قابل توجهی از Layer Style های از قبل تنظیم شده که از طریق پالت Style قابل دسترسی است (Window > Styles) بازگشت. برای اعمال کردن یک Layer Style، لایه
ای که می خواهید روی آن کار کنید را انتخاب کنید، سپس Layer Style مورد نظر را انتخاب نمایید.


بعد از به کار بردن Layer Style،افکت های اعمال شده در لایه را می توان در پالت لایه ها دید، تنظیم نمود و غیر فعال کرد. لایه ها با افکت اعمال شده روی آنها یک آیکن'f' خواهند داشت برای باز یا بسته
شدن لیست افکت ها باید روی فلش کوچکی که در سمت راست این آیکن قرار دارد کلیک کنید.
وقتی یک افکت در زیر لایه ایجاد می شود، می توانید با کلیک روی آیکن چشم هر یک از افکت هایی را که لازم ندارید، غیر فعال یا مخفی کنید. این افکت ها درست مثل یک لایه، می توانند مجددا قابل مشاهده یا فعال شوند فقط کافیست روی قسمت سفید (جایی که چشم قرار داشت) کلیک کنید.
ایجاد تغییرات سریع
با دوبار کلیک کردن روی آیکن f، پنجره Layer Style Options باز می شود و شما می توانید style لایه ها را سریعا تغییر دهید. از همین جا می توانید تنظیمات مورد نیاز را به صورت دستی وارد کنید.

ساخت افکت و Style
برای اضافه کردن افکت و style لایه ها، به Layer > Layer Style > Blending Options بروید و یا روی لایه کلیک راست کنید و گزینه Blending Options را انتخاب نمایید. با این کار یک پنجره تنظیمات Layer Style باز خواهد شد.

A. لیستی از Style های از قبل تنظیم شده و آماده (Style Presets)
B. افکت ها (Effects): شامل افکت های گوناگونی است که می توان از آنها در layer style استفاده کرد. به این نکته توجه کنید که، با کلیک کردن روی نام هر کدام از افکت ها، آن افکت فعال و گزینه هایی برای هر کدام از آنها ظاهر می شود.
C. گزینه ها (Options) و تنظیمات (Settings): وقتی که تیک هر یک از افکت ها زده شده است، گزینه های آن هم در این قسمت نمایش داده می شود. وقتی Blending Options انتخاب شده است،
تنظیماتی مانند Opacity و Fill و سایر گزینه ها به نمایش در می آیند.
D. پیش نمایش Layer Style Preview: یک صفحه پیش نمایش از Layer Style.
افکت ها (B) را می توان با زدن تیک آنها، فعال یا با برداشتن تیک غیرفعال نمود. برای ویرایش یک افکت، لازم است روی نام آن کلیک کنید نه روی checkbox. تنظیمات افکت ها در قسمت Options
یعنی قسمت (C) در تصویر بالا نمایش داده می شوند. برای اعمال افکت ها و گزینه های مورد نظر، بعد از ایجاد تغییرات روی کلید OK کلیک کنید.
انواع افکت های لایه:
Style ها را می توان با افکت های زیر ایجاد کرد:
Drop Shadow- یک سایه پشت محتوای لایه ایجاد می کند.
Inner Shadow- سایه ای روی محتوای لایه ایجاد می کند.
Outer Glow- یک درخشندگی یا براقی در پشت محتوای لایه ایجاد می کند. نمی تواند مانند Drop Shadow فاصله ایحاد کند.
Inner Glow- روی محتوای لایه را درخشان می کند. این افکت نیز نمی تواند مانند inner shadow بین درخشندگی و تصویر فاصله ایجاد کند.
Bevel and Emboss- برای ایجاد highlight های منحصر به فرد و افکت سایه روی محتوای لایه بکار برده می شود.
Satin- به محتوای لایه جلا می دهد و آن را مانند یک سطح صاف و صیقلی می کند.
Color Overlay- محتوای لایه را با رنگ ساده و یک دست، رنگ می کند.
Gradient Overlay- محتوای لایه را با یک صیف رنگ یا گرادیانت، رنگ می کند.
Pattern Overlay- محتوای لایه را با یک الگو یا Pattern رنگ می پوشاند.
Stroke- با استفاده از یک رنگ یک دست،گرادیانت و یا الگو، خطی در اطراف یا محیط محتوای لایه ایجاد می کند.
این تمرین را انجام دهید!
اجازه دهید برای اینکه بفهمیم چقدر از این آموزش مهارت کسب کرده ایم آن را امتحان کنیم. قصد ما آزمودن توانایی هایمان در ایجاد یک layer style برا روی یک متن است. ابتدا یک سند یا فایل جدید در
فتوشاپ ایجاد می کنیم و با استفاده از ابزار Type متن بزرگی به رنگ سیاه تایپ می کنیم.
روی لایه text کلیک راست کرده و گزینه Blending Options را انتخاب می کنیم.

در ابتدا می خواهیم یک Drop Shadow به لایه اضافه کنیم. گزینه Drop Shadow را فعال و روی آن کلیک کنید تا تنظیمات مربوطه ظاهر شود سپس تنظیمات زیر را اعمال نمایید.

همین طور که در حال اعمال تنظیمات هستید، باید قادر باشید تغییرات ایجاد شده روی سند اصلی را ببینید. نگاه کردن به سند وقتی در حال انجام تغییرات هستید به شما کمک می کند تا مدیریت بهتری در تنظیمات داشته باشید و تعیین کنید چه موقع تغییر کاربردی تر و بهتر است.
شما باید با بیشتر این slider ها و انواع تنظیمات آن در قسمت آموزش Palette ها آشنا شده باشید. گزینه Angle ممکن است برای شما نا آشنا باشد، اما کار کردن با آن بسیار ساده است. شما هم می توانید یک مقدار عددی برای آن وارد کنید و هم با کلیک ماوس روی آیکن چرخ مانند، آن را تنظیم نمایید. این کار را ادامه دهید تا به تنیجه مطلوب دست پیدا کنید.
حالا اجازه دهید یک افکت Bevel and Emboss اضافه کنیم. در این مرحله قصد داریم یک برجستگی (Bevel) که مناسب با تصویر باشد ایجاد کنیم می بینید که در همین زمان متنی که ایجاد کرده بودیم
برجسته تر شد.تنظیمات زیر را استفاده نمایید.

در واقع هیچ چیزی اینجا جدید نیست. ممکن است بخواهید برای درک بهتر مطالب و تنظیمات متفاوت، چیزهایی را که در بالا به آن اشاره شد را تجربه کنید، همه اینها به سلیقه شخصی شما بستگی دارد.
در این مرحله قصد داریم یک Gradient Overlay اضافه کنیم.

به طور پیش فرض، Gradient Overlay از یک گرادیانت یا طیف رنگ Foreground یا زمینه به Background یا پس زمینه تشکیل شده است که دقیقا چیزی نیست که ما به دنبال آن هستیم ( مگر اینکهما رنگ زمینه و پس زمینه را در فتوشاپ مخصوصا برای این مرحله نصب کرده باشیم ). مشکلی نیست، زیرا می توانیم به راحتی نمودار را با توجه به شکل زیر تنظیم کنیم.
روی گرادیانتی که در پنجره Gradient Picker نشان داده شده کلیک کنید ( روی طیف از سیاه به سفید). با این کار یک ویرایشگر گرادیانت یا Gradient Editor ظاهر خواهد شد. از Gradient Editor،
شما هم می توانید یک گرادیانت از قبل تنظیم شده را انتخاب کنید و هم می توانید مطابق با سلیقه خود یک گرادیانت جدید ایجاد نمایید. پایین ویرایشگر، گرادیانتی که در حال حاضر اعمال شده همـــراه با Opacity Stops (مشخص می کند میزان تیــــرگی گرادیانت در یک نقطه خاص چگونه است) و Color Stops (مشخص می کند کدام یک از رنگ ها در گرادیانت استفاده شده است) قرار دارد. ما می
توانیم stops ها را اضافه، کم و حتی مکان آنها را تغییر دهیم. برای انجام این کار روی یک نقطه از گرادیانت مثلا در زیر یا بالای آن و یا روی خود stop ها کلیک می کنیم.
قصد ما فقط تغییر stop های رنگی است که در حال استفاده است. روی اولین color stop کلیک کنید و کد 50a2e7 # را وارد کنید، سپس روی stop سمت راست کلیک کنید و کد 75cefc # را وارد نمایید.
روی کلید OK کلیک نمایید تا گرادیانت اعمال شود.

حالا روی OK کلیک کنید تا layer style که ایجاد کردید، اعمال شود.

تبریک می گویم. شما از این لحظه به جمع هنرمندان آموزش دیده و خبره افکت های لایه و layer style اضافه شدید.
کارکرد فیلتر ها در فتوشاپ شبیه اضافه کردن جلوه های ویژه به فیلم ها هستند، کاربرد آنها آسان است ولی جایگاه مخصوص خود را در طراحی دارند.
راههای متعددی برای استفاده خلاقانه از فیلترها وجود دارد، بنابراین یادگیری کاربرد آنها یکی از ازرشمندترین مهارت ها در فتوشاپ است.
انتخاب فیلترها از Filter Gallery
Filter Gallery در فتوشاپ اساسا یک منبع قابل توجه در فتوشاپ برای کار با فیلترها است در سند شماست. در Filter Gallery، شما می توانید تعداد زیادی فیلتر مشاهده کرده و یکی از آنها را انتخاب و روی تصویر اعمال کنید یا آنها را روی هم قرار دهید مانند لایه ها. با رفتن به Filter > Filter Gallery شما می توانید پنجره Filter Gallery را ببینید.
اینجا یک تصویر از Filter Gallery نمایش داده شده است:

معرفی Filter Gallery
A. پیش نمایش فیلتر Filter Preview
B. لیست فیلترها (Filter List): توجه می توانید با کلیک کردن روی آیکن فلش که در بالای سمت راست لیست قرار دارد ، آنرا فعال یعنی طوری که قابل دیدن باشد و یا مخفی کنید.
C. فیلتری که در حال حاضر در حال استفاده کردن از آن می باشید.
D. تنظیمات فیلتر Filter Options
E. لایه های افکت Effect Layers
F. آیکن ساخت لایه افکت جدید/ آیکن پاک کردن لایه افکت (New / Delete Effect Layer)
لایه های افکت فیلتر دقیقا مانند فیلترهای معمولی در فتوشاپ کار می کنند و می توان برای به دست آوردن نتیجه مورد نظر،آنها را drag و کرد و در بالای بقیه لایه ها قرار داد.
اعمال یک فیلتر روی تصویر ازطریق گالری کار خیلی آسانی است. روی یک فیلتر کلیک کنید، تنظیمات آنرا مطابق سلیقه خود تغییر دهید و سپس کلید OK را بزنید تا فیلتر روی تصویر اعمال شود.برای قرار دادن چند فیلتر روی یکدیگر، فقط کافیست روی کلید New Effect Layer یا قسمت F در شکل بالا کلیک کنید و یک فیلتر جدید انتخاب کنید. برای بازشدن لیست فیلترها باید روی folder که در کنار نام فیلتر قرار دارد کلیک کنید.

Filter Gallery تنها یک جستجوگر است. اگر شما دقیقا می دانید از چه فیلتری می خواهید استفاده کنید، می توانید مستقیما آن را از Filter menu (منوی فیلتر) در اختیار داشته باشید تا در کارتان از سرعت بالایی برخودار باشید.
کاربرد سایر فیلترها
همه فیلترهای فتوشاپ در Filter Gallery موجود نیست. تعداد بیشتر آنها از طریق منوی فیلتر در دسترس کاربر قرار دارند و هر یک عملکرد و تنظیمات خاص خود را داراست.
ماقصد داریم در این آموزش به سراغ تک تک فیلترها برویم هرچند زمان زیادی را باید صرف کرد اما پیشنهاد می کنیم هر کدام از فیلترها را به طور جداگانه روی تصاویر آزمایش کنید و نتیجه هر یک را ببینید تا یک ایده کلی از اینکه هر کدام از فیلترها چه کاری انجام می دهند به دست آورید.
فیلتر Blur: با رفتن به مسیر Filter > Blur:
این فیلترها در بسیاری از موارد و موقعیت ها مناسب هستند مثلا در عمق بخشیدن به تصویر و ...

فیلتر Noise: با رفتن به مسیر Filter > Noise:
این شکل floating palette است که شامل تنظیماتی برای سایر خصوصیات اشیا است و به طور معمول برای تغییر رنگ ها و ضخامت یا پهنای stroke استفاده می شود.

فیلترSharpen: با رفتن به مسیر Filter > Sharpen:
این فیلتر نیز برای ترمیم عیوب و نواقص در عکاسی استفاده های فراوانی دارد، همچنین برای برجسته کردن عناصر مهم و اصلی درطرح استفاده می شود. وقتی در حال کار کردن با تصاویر مات (blurred image) هستید، یک sharpen filter می تواند برای واضح تر شدن و بهتر دیده شدن لبه های تصویر و نیز برای افزایش کنتراست بین پیکسل ها، به شما کمک کند.

معایب فیلترها
در حالیکه همه فیلترها برای استفاده در تصاویر 8 بیتی RGB کاربرد دارند، بیشتر آنها ممکن است وقتی با فضاهای رنگی دیگرمثلا 16 یا 32 بیتی کار می کنید غیر فعال باشند. فیلترها همچنین برای استفاده در Bitmap و Indexed-color نیز کاربرد ندارند.
اگر شما قادر به استفاده از فیلترها نبودید، ممکن است لازم باشد به مسیر Image > Mode بروید و مطمئن شوید که Mode رنگ روی RGB و 8 Bits/Channel تنظیم شده است. اگر تنظیمات نام برده درست بود ولی باز هم موفق به دیدن فیلترها نشدید در چنین مواردی ممکن است اشکال از خود تصویر باشد.
امروزه احتمالا اینترنت یکی ازبزرگترین رسانه برای نمایش کارهای هنری، گرافیکی و عکس ها است که این امر باعث شده تا داشتن اطلاعات کافی برای ذخیره کردن تصاویر برای وب، به امری مهم و لازم تبدیل شود.
اساسا، ذخیره کردن برای وب یک متعادل سازی است- شما باید کیفیت و اندازه یک رسانه را به حد تعادل برسانید تا قابلیت لازم برای ذخیره سازی را داشته باشد و نیز با نیاز های شما نیز مطابقت داشته باشد.
در جایی که سرعت از اهمیت بالایی برخوردار است، ممکن است مجبور شوید که شما کیفیت گرافیک خود را پایین بیاورید. در جایی که کیفیت نقش مهم تری دارد، ممکن است لازم به پایین آوردن سرعت باشید. هدف این درس این است که راههایی را به شما نشان دهیم که بتوانید در آنها این دو گزینه را به حد تعادل برسانید و در همین زمان هم یک تصویر با کیفیت عالی ایجاد کنید.
داده های صرفه جو در برابر داده های پر اتلاف
اگر چه فرمت های متعددی برای تصاویر وجود دارد (JPEG, GIF, PNG ،...)، تصاویر را می توان به دو دسته داده های صرفه جو و پراتلاف طبقه بندی کرد. داده های صرفه جو به رسانه این امکان را می دهد تا بدون از دست دادن و یا تلف کردن اطلاعات و یا کیفیتشان نمایش داده شوند. اما داده های پرتلاف ممکن است کیفیت و اطلاعاتشان را از دست بدهند.
متداول ترین رسانه صرفه جو در گرافیک و طراحی شامل: GIF و PNG و TIFF می شود در حالیکه JPEG از معروفترین رسانه های گرافیکی پر اتلاف به شمار می رود.
چگونه در فتوشاپ Save for Web کنیم
Adobe Photoshop یک راه مناسب برای بهینه سازی تصاویر برای ذخیره کردن برای وب را داراست. در فتوشاپ، به مسیر File > Save For Web بروید و یا از کلیدهای میانبر Ctrl + Alt + Shift + S استفاده نمایید.
یک پنجره جدید باز خواهد شد که شامل همه تنظیمات برای ذخیره سازی و بهینه سازی یک تصویر برای وب می شود:

ذخیره کردن عکس ها برای وب
عکس ها باید همیشه به عنوان یک داده پر اتلاف ذخیره شوند و این به خاطر سایز بزرگ فایل آنهاست. وقتی یک عکس گرفته می شود، گرایش دوربین به سمت ذخیره سازی عکس در قالب یک نوع فایل فشرده مانند (JPEG) است تا قالب RAW، که می تواند فایلی با اندازه بزرگتر ایجاد کند.
نوع فایل متداول و مقدم در عکس ها JPEG است، که از نام بنیانگذاران آن یعنی "Joint Photographic Experts Group" گرفته شده است. دلیل اینکه چرا JPEG تبدیل به یک استاندارد شد به خاطر قابلیت آن در فشرده سازی داده های تصویر است که در همین زمان قادر به حفظ بالاترین کیفیت می باشد و نیز شباهت زیادی به تصاویر صرفه جو دارد ( با در نظر گرفتن اطللاعات )
وقتی قصد ذخیره کردن عکس برای وب را دارید می توانید چند Save For Web از قبل تنظیم شده را انتخاب کنید. برای یک عکس، باید کابرد هریک از قالب های JPEG Low یا JPEG Medium و یا JPEG High را در نظر بگیرید. با توجه به تصویر زیر خواهید دید که یک عکس بدون اتلاف و از دست دادن کیفیت، فشرده می شود. در مقایسه با عکس اصلی، که بالای 250 KB است، می توانیم یک عکس با کیفیت قابل قبول و با استفاده ازفشرده سازی Medium quality یا High quality از قبل تنظیم شده که اندازه فایل آن کمتر از 30 KB است به دست آوریم.

تصاویر GIF
گاهی اوقات، لازم است برای بهینه سازی بهترتصویردر قالب کاری که می خواهید انجام دهید، تصویر را در یک قالب صرفه جو ذخیره کنید. درطراحی وب سایت ها اغلب دیده شده که، در مقایسه با عکس های معمولی، در صفحه آرایی ها و طرح بندی وب سایت ها اغلب رنگ های کمتری به کار برده شده است.
GIF یا Graphics Interchange Format، یک قالب عکس است که از یک پالت که شامل بیش از 256 رنگ است استفاده می کند، که آن را به یک گزینه مهم برای گرافیک های وب تبدیل کرده است که از یک میدان رنگ گسترده استفاده نمی کند همچنین GIF می تواند پیکسل های تکی را طوری تنظیم کند تا به transparent تبدیل شوند که ما در این آموزش قصد آموزش و بحث در مورد آن را نداریم. تصویر زیر مقایسه بین یک تصویر با قالب GIF (با استفاده از 250 رنگ) و تصویر دیگر با قالب jpeg است، اندازه فایل هر دو دقیقا مشابه است. همین طور که می بینید قالب گرافیکی صرفه جوی GIF، از لحاظ کیفیت، شباهت بیشتری به تصویر اصلی دارد.

به دلیل اینکه تصاویر GIF یک پالت محدود با 256 رنگ دارد، تقریبا هیچ وقت از آنها در عکس ها استفاده نمی شود، اما برای گرافیک هایی که از یک رنگ در آنها استفاده می شود یا رنگ های محدودی در ساختارشان بکار رفته، بسیار مناسب هستند. برای عکس ها،قالب JPEG و یا PNG را می توان استفاده کرد.
تصاویر با کیفیت و PNG صرفه جو
PNG یا Portable Network Graphics، مانند GIF ، قالب هایی با داده های صرفه جو هستند، جز اینکه آنها تعداد بیشتری رنگ را پشتیبانی می کنند ( که باعث می شود آنها در بسیاری موارد دیگر نیز بزرگتر باشند ).....و نیز می توانند به جای single transparent pixels یا تک پیکسل های شفاف، کانال های شفاف آلفا یا alpha transparency channels را پشتیبانی کنند.
تصاویر PNG در حال جایگزین شدن با تصاویر GIF هستند، بیشتر به خاطر اینکه آنها اساسا بهتر از تصاویر GIF قادر به فشرده سازی تصاویر هستند و از دامنه رنگ بیشتری نیز برخوردارند. آنها هنوز مانند GIF از گسره پشتیبانی وسیعی برخوردار نیستند، اما در این جهت در حال بهبود وضعیت خود هستند.
برای گرافیک هایی که باید روی وب قرار بگیرند در حالیکه کاملا کیفیت خود را حفظ کرده اند، PNG اولین انتخاب است در این موارد شما به یک تصویر با سایز بزرگتر از JPEG دست می یابید، اما در این زمان، اصولا PNG بهترین انتخاب برای زمانی است که یک گرافیک شامل خطوط تیز و یا متنی است که باید خیلی واضح و روشن نمایش داده شود، اما این کار سرانجام بستگی به تصمیم طراح دارد که کدام یک از قالب ها را
نکته:
این یک آموزش معمولی نیست. در واقع هدف اصلی ما آزمایش و تست کردن توانایی های کابرانی است که از دوره ابتدایی شروع به فراگیری این آموزش ها کرده اند. شاید این مرحله برای شما به عنوان یک آموزش جدید باشد اما پیشنهاد ما این است که آنچه تاکنون ارائه شده است را مرور کنید. قبل از شروع این آموزش شما باید مراحل قبلی آموزش ها را تکمیل کرده باشید یا اطلاعات مناسب و کافی از فضای کار فتوشاپ و نیز نحوه استفاده و عملکرد ابزار در اختیار داشته باشید. این درس توانایی های شما را محک خواهد زد و شما را مطمئن می کند که آمادگی ورود به مراحل بعدی را دارید. شما می توانید لینک های آموزش ها را برای مرور اجمالی آنها تهیه کنید در این آموزش، ما یک آگهی تبلیغاتی ساده برای یک اتفاق ساختگی و خیالی خلق خواهیم کرد. این درس مهارت های کسب شده در طی مراحل قبل را مورد بررسی و آزمایش قرار می دهد. در زیر یک مرور اجمالی روی محصول نهایی خواهیم داشت.
برای ایجاد این آگهی کوچک تبلیغاتی لازم است که یک تصویر از آن داشته باشید. (که ما آن را فراهم خواهیم کرد). قبل از شروع باید تصاویری را دانلود نمایید
برای شروع، یک سند جدی با تنظیمات زیر ایجاد کنید:
Height: 10 Inches
Resolution: 72 pixels/inch
Background: White
این مشخصات برای چاپ کردن کار مناسب نیست اما برای کاملا مناسب خواهد بود. تصویری که قبلا دانلود کرده اید باز کنید. کل تصویر را انتخاب نمایید (Select > All یا Ctrl + A). تصویر انتخاب شده را کپی کنید (Edit > Copy یا Ctrl + C) و آن را روی سند جدید paste کنید (Edit > Paste یا Ctrl + V). این تصویر باید به طور خودکار روی یک لایه جدید قرار گیرد.


در اینجا یک نکته مفید برای کم و زیاد کردن دقیق سایز تصاویر با ابزار scale transformation وجود دارد. شما می توانید از طریق Options Bar یا نوار تنظیماتی که در بالای پنجره ی فتوشاپ قرار دادرد سایز مورد نظر خود را به صورت دستی وارد نمایید. در این مثال ما مقادیر H را روی 10 اینچ و W را روی 8 اینچ قرار داده ایم.
تصویر مورد نظر کمی بزرگتر از فضای طراحی سند جدید است، پس لازم است مقیاس تصویر را کمی کاهش دهیم.

به نظر من دو قسمت از این تصویر باید ترمیم شود. اول برگی که در قسمت بالای سمت چپ عکس است و دوم برگی که در پایین سمت چپ تصویر قرار دارد. این قسمت ها در تصویر زیر مشخص شده اند.
با استفاده از ابزارهای Retouch یاHealing قسمت های مشخص شده ی تصویر را ترمیم کنید. من در اینجا از ابزار patch استفاده کرده ام.



اضافه کردن افکت Vignette
اضافه کردن Vignette به یک عکس یک روش ساده برای تمرکز روی یک چیز خاص و یا یک روی مناسب و آسان برای محو کردن یک تصویرگرافیکی است. ما قصد داریم برای ایجاد افکت Vignette از ابزار برش استفاده کنیم. ابتدا یک لایه ی جدید در سند فعلی ایجاد کنید (آموزش کار با لایه ها). ابزار Brush را انتخاب نموده، سپس یک قلم موی بزرگ و نرم برای آن انتخاب کنید، حالا رنگ foreground را به سیاه تغییر دهید (آموزش ابزارهای نقاشی).


مرحله ی بعد طراحی اضافه کردن متن به قسمت پایین سمت چپ تصویر می باشد. ما این کار را با استفاده از ابزار type انجام می دهیم (آموزش ابزارهای تایپ و رسم). ابتدا متن مورد نظرتان را در سه لایه ی متنی تایپ کنید، می توانید از متن زیر استفاده کنید. به علاوه، نوع، سایز و حالت فونت ها را نیز طوری تنظیم کنید که شبیه متن زیر شود. من از متد crisp anti- aliasing استفاده کرده ام که به نظر مناسب می رسد. رنگ متن را نیز به رنگ سفید تغییر دهید.

یک لایه ی جدید ایجاد کنید. با استفاده از ابزار Rectangular Marquee (آموزش ابزارهای انتخاب) یک ناحیه ی انتخابی در سمت راست تصویر از بالا به پایین رسم کنید. این قسمت را با کمک ابزار Paint Bucket (آموزش ابزارهای نقاشی) و با رنگ سیاه رنگ آمیزی کنید. هنگامی که ناحیه ی مورد نظر به طور کامل رنگ شد، کلیدهای Ctrl + D را بزنید تا از حالت انتخاب خارج شود و با کمک یک ابزار eraser یا پاکن نرم قسمت های پایین آن را کمی پاک کنید تا حالت محو شدگی ایجاد شود (آموزش ابزارهای نقاشی) .

اضافه کردن آرم و اطلاعات به سند
ابزار Custom Shape (آموزش ابزارهای رسم و تایپ) را برداشته و از قسمت نوار تنظیمات یک شکل انتخاب کنید. شکل مورد نظر را در قسمت بالای نوار کناری قرار دهید و مطمئن شوید رنگ آن سفید است. شما می توانید همزمان با کشیدن شکل کلید shift را نگه دارید تا نسبتهای به یک اندازه در شکل اعمال شوند. در این قسمت قصد داریم متنی هم در زیر شکل و در روی نوار کناری اضافه کنیم. این کار را با کمک ابزار Vertical Type انجام می دهیم. یک فونت جدید انتخاب کنید و سایز آن را طوری تنظیم کنید تا با نوار کناری مطابقت داشته باشد.

کار ما تقریبا به پایان رسده است. قصد داریم به عنوان اصلاحات تکمیلی با استفاده از ابزار براش تعدادی برگ در قسمت پایین و گوشه سمت راست تصویر اضافه کنیم. در فتوشاپ براش های برگ آماده ای وجود دارد که می توانید از آنها استفاده کنید. یک لایه ی جدید ایجاد کرده و رنگ Foreground را به سفید تغییر دهید. به پالت Brushes رفته و براشی تحت عنوان Scattered Maple Leaves را پیدا کنید.


اگر توانسته باشید تا انتهای این آموزش با ما همراه بوده باشید یعنی با مرحله ی پیش دبستانی آموزش فتوشاپ را موفقیت پشت سر گذاشته اید. حالا آماده اید تا به مراحل بالاتر بروید.
مقیاس دادن به تصاویرگرافیکی
یکی از اساسی ترین کارهایی که transformation در فتوشاپ قادر به انجام آن است مقیاس دادن (Scaling) یا تغییر مقیاس طرح ها و تصاویر است. Scaling به شما این امکان را می دهد تا تصویر را حول یک نقطه ثقل، بزرگ یا کوچک کنید. برای تغییر مقیاس یک تصویر باید به مسیر Edit > Transform > Scale بروید.
یک سری دستــــگیره در اطراف تصویر مورد نظر از قبیل اشکال یا لایه ها ظاهر می شود. با حرکت دادن هر یک از این دستگیره ها، می توانید ســــایز تصویر را تنـــــظیم کنید. برای اعمال تغییرات بعد از Transform کردن، کلید Enter را فشار دهید.

ثابت نگه داشتن نسبت ها در هنگام تغییر مقیاس
اغلب اوقات، لازم است هنگام تغییر دادن مقیاس یک شکل یا تصویر نسبت ها، به یک اندازه اعمال شود یعنی تصویر در همه جهات به یک اندازه بزرگ یا کوچک شود، این کار را می توان به آسانی و تنها با نگه داشتن کلید Shift در هنگام drag کردن دستگیره های transformation، انجام داد، همچنین با نگه داشتن کلید های shift و alt به طور همزمان می توان به همین نتیجه رسید.
دوران یا چرخش اشکال در فتوشاپ
برای دوران دادن یک شکل در فتوشاپ، به مسیر Edit > Transform > Rotate بروید. دستگیره هایی مانند آن هایی که هنگام تغییر مقیاس دیدید، ظاهر خواهد شد، اما به جای drag کردن یکی از آن ها، مکان نمای موس را نزدیک یکی از نقاط قرار داده تا به شکل یک منحنی درآید. حالا برای دوران دادن شکل، موس را به راست یا چپ بچرخانید تا شکل نیز همزمان دوران پیدا کند. بار دیگر با فشار دادن کلید Enter می توانید تغییرات انجام شده را اعمال کنید.

نکته
شما به آسانی و با نگه داشتن کلید shift می توانید شکل را دقیقا 15 درجه دوران دهید، یعنی اگر در هنگام دوران دادن، کلید shift را نگه داشته باشید، میزان چرخشی که انجام می شود دقیقا 15 درجه است.
Skew و Distort و Perspective Transformations
سه نوع transformation دیگر که می خواهیم در مورد آنها صحبت کنیم، شباهت زیادی به یکدیگر دارند، زیرا همه آنها با drag کردن دستگیره ها کنترل می شوند. این بدین معنا نیست که عملکرد و نتیجه نهای هم آنها یکی است، بلکه منظور این است که هر سه یک جور عمل می کنند. شما می توانید با رفتن به مسیر Edit > Transform گزینه های Skew و Distort و Perspective Transformations را روی تصویر مورد نظر خود اعمال کنید.
Skew یا مورب کردن: در Transform کردن اشکال به صورت مورب یاSkew، می توانید اشکال را به صورت افقی یا عمودی کج یا مورب می کنند.
Distort: در این نوع transform، این امکان به شما داده می شود تا یک تصویر را در هر جهتی که مایلید امتداد و گسترش دهید.
Perspective: این روش به شما اجازه می دهد به تصویر نمای سه بعدی یا Perspective اضافه کنید.

Warp Transformationدر مقایسه با سایر Transformation ها، کاملا متفاوت است. در این روش همه شکل یا تصویر را می توان تغییر داد، که این ویژگی سبب شده تا از این transformation برای ایجاد افکت های مختلف و زیبا استفاده شود. برای استفاده از این ویژگی، به مسیر Edit > Transform > Warp بروید، پس از آن یک سری خطوط شبکه مانند روی تصویر ظاهر می شود که شما می توانید با drag کردن نقاط کنترل یا control points، خطوط و یا سایر قسمتهای آن شبکه، تصویر را به طور دلخواه تنظیم کنید. همچنین می توانید از قسمت نوار options ، یک سری warp آماده را انتخاب و روی تصویر اعمال نمایید.

ابزارهای تایپ ( Type Tools)
ابزار تایپی که به صورت پیش فرض (default) برای استفاده کابر در نظر گرفته شده، ابزار Horizontal Type یا ابزار تایپ افقی است، که برای تنظیم جهت تایپ روی تصویر به صورت افقی مورد استفاده قرار می گیرد. اگرچه فتوشاپ یک برنامه raster based است یعنی برنامه ای است که برا اساس پیکسل نوشته شده است، اما اساس وکتور خود را در تایپ حفظ کرده است و این بدین معنی است که مقیاس متن تایپ شده را می توان به هر اندازه ای که لازم است تغییر داد بدون اینکه از کیفیت آن کم شود. این خصوصیت به ما این امکان را می دهد تا به آسانی اندازه و حالت یا style و سایر خصوصیات متن تایپ شده را کنترل کنیم ، به علاوه در مراحل بعد یعنی در مرحله ی طراحی ، آنها را اصلاح کرد یا تغییر داد.
برای تایپ کردن در یک تصویر، ابتدا ابزار تایپ عمودی یا افقی را انتخاب کنید سپس روی قسمتی از تصویر که می خواهید متن در آنجا قرار داشته باشد کلیک کنید، شما باید فورا مکان نما را در جایی که کلیک کردید ببینید. در قسمت نوار options، متوجه تنظیمات ابزار تایپی که انتخاب نموده اید خواهید شد.

"Font Family": در این قسمت می توانید یک Font خاص برای تایپ کردن انتخاب کنید.
"Font Style": در این قسمت می توانید style ابزاری که انتخاب کرده اید را مشخص کنید. style های متداول شامل bold و italic و regular می باشد.
"Font Size": در این قسمت می توانید سایز متنی که تایپ می شود را انتخاب کنید.
"Anti-Aliasing Method": یا روش هموار کردن ناصافی ها. در این قسمت، روش Anti-Aliasing را برای تایپ انتخاب کنید. Anti-Aliasing به شما اجازه می دهد تا لبه های ملایم و نرمی برای متن تایپ شده به وجود بیاورید .
اینجا یک نمونه نمایشی وجود دارد که تنظیمات تایپ را به شما نشان می دهد .

راههای زیادی برای مدیریت تنظیمات وجود دارند، اما توضیح در مورد جزییات آن از حوصله این درس خارج است پس ففقط یک نگاه اجمالی به این ابزار و نحوه عملکرد آن می اندازیم.
اگر مایل به دانستن بیشتر در مورد Type Tools هستید آموزش هایی وجود دارد که می توانید آنها را دنبال کنید. اینکه چطور می توانید به سرعت جهت متن را در فتوشاپ تغییر دهید و غیره که آموزش های بیشتر را می توانید در سایت PersianGFX پیدا کنید.
کاربرد ابزار های Shape در فتوشاپ
در فتوشاپ تعداد کمی اشکال vector-based یا اشکالی که بر پایه وکتور باشند تعریف شده است. که همه اینها را می توانید به آسانی به نقاشی یا طراحی خود در فتوشاپ اضافه کنید. به طور کلی 6 ابزار Shape وجود دارد.
"Rectangle Tool": ابزار ترسیم مستطیل می باشد ( اگر کلید shift را نگه دارید می توانید مربع رسم کنید ).
"Rounded Rectangle Tool": مستطیلی با گوشه های گرد ایجاد می کند. گردی گوشه ها را می توان با تنظیم radius که در قسمت نوار options قرار دارد کنترل نمود.
"Ellipse Tool": ابزاریست که می توان با آن بیضی رسم کرد. (با نگه داشتن کلید shift در هنگام رسم، می توان دایره کشید).
"Polygon Tool": این ابزار، ابزار رسم چند ضلی است که می توان تعداد اضلاع (sides) را در قسمت نوار options انتخاب کرد.
"Line Tool": برای کشیدن خط از آن استفاده می شود.
"Custom Shapes": شامل شکل های از پیش تعیین شده یا اشکالی است که کاربر ایجاد کرده است.



از توجه شما سپاسگزاریم.
ابزار براش (Brush Tool)
برای اینکه بتوان از ابزار براش با همه توانایی هایش استفاده کرد، ابتدا لازم است بدانیم براش در فتوشاپ دقیقا چیست. یک براش از brush preset (براش های از قبل تنظیم شده) استفاده می کند که یا قبلا در فتوشاپ تعریف شده، یا کاربر هنگام استفاده از این ابزار آن را در brush preset تعریف می کند. یک brush preset براشی است با مشخصات تعریف شده مانند سایز و شکل.
فکر کنید براش ها در فتوشاپ یک مجموعه بزرگ از قلم موهای متفاوت هستند که هر کدام یک نوک قلم متفاوت دارند. تصور کنید شما نوک یکی از این قلم موها را روی صفحه طراحی فشار دهید، فورا اثر شکل آن براش روی صفحه باقی می ماند. توضیح کاربرد و عملکرد براش کمی دشوار است اما امیدوارم اصل مطلب را دریافته باشید.
براش ها در فتوشاپ خصوصیات زیاد دیگری نیز دارند که آنها را از قلم موهای حقیقی که در دنیای واقعی استفاده می شوند متمایز می کند. با تغییر دادن این خصوصیات، می توانیم براش های کاملا جدیدی بسازیم که کابردهای منحصر به فردی دارند و آثار ویژه ای از خود به جا می گذارند، همچنین شما می توانید براشی خلق کنید که از لحاظ شکل و اندازه متفاوت باشد، براشی که خود به طور تصادفی ذراتی را به جهات مختلف پخش کند و براشی که هنگام کشیدن رو صفحه به طور خودکار میزان شفافیتش کم و زیاد شود. این امکانات بی اندازه و پایان ناپذیرهستند.

یک سند یا فایل جدید با ابعاد 200x200 پیکسل با background به رنگ سفید، ایجاد کنید. ابزار براش را انتخاب کنید و در قسمت نوار options از brush preset picker (روی فلش کوچک کنار براشی که در حال حاضر فعال است کلیک کنید) اولین براش را انتخاب کنید.
روی صفحه طراحی بروید و یک حرکت چرخشی با این براش انجام دهید. روی رنگ foreground در پایین جعبه ابزار کلیک کرده و رنگ مورد علاقه خود را برای نقاشی انتخاب نمایید. مکان نما را به جایی ببرید که می خواهید نقاشی را از آنجا آغاز کنید، حالا کلید ماوس را فشار داده و یک خط ایجاد کنید.

این براش از قبل تنظیم شده، یک خط یک پیکسلی با لبه های سخت (hard) ایجاد می کند. ما می توانیم بعضی از مشخصه های این براش را تغییر دهیم تا چیزی کاملا متفاوت به دست آوریم.


A. تنظیمات براش (Brush Settings): تنظیمات متفاوت برای قلم موی براش انتخاب شده.
B. پیش نمایش(Brush Stroke Preview): یک پیش نمایش از شکلی که براش فعلی ایجاد می کند به شما نشان می دهد.
C. نوع قلم موی انتخاب شده (Selected Brush Tip): نوع قلم مویی که در حال حاضر در حال استفاده از آن هستید.
D. انواع قلم مو (Brush Tip Shapes): لیستی از اشکال نوک قلم موهایی که در دسترس است.
E. گزینه های براش (Brush Options): گزینه هایی برای تغییر نوک براشی که در حال حاضر انتخاب کرده اید. تغییرات دائمی نخواهند بود مگر اینکه این براش را برای استفاده های بعدی ذخیره کنید.
یک کاربر می تواند ازقسمت تنظیمات Brush Tip Shape، از لیستی که اشکال آماده ای دارد، یک نوک قلم مو برای براشی که در حال استفاده از آن است را انتخاب کند.
با کلیک کردن روی هر کدام از تنظیماتی که در سمت چپ پالت براش قرار دارد، یک پنل از گزینه ها ظاهر خواهد شد که می تواند به دلخواه شما تنظیم شود.
در قسمت Brush Tip Shape، گزینه diameter را روی 20px تنظیم کنید. با تغییر دادن diameter, سایز براش شما تغییر کرده است.


سرانجام، به Scattering بروید و scatter را روی 300% و count را روی 1 قرار دهید. Scattering مکان و تعداد آثار براش را تحت تاثیر قرار می دهد.

حالا با براش جدید شروع به نقاشی کردن کنید و تفاوت های زیادی که این براش با براش های فتوشاپ دارد را مشاهده کنید.
اگر علاقمند به دانستن بیشتر در رابطه با براش ها هستید می توانید آموزش های فوق را دنبال کنید.
ابزار پاکن
ما قصد نداریم زیاد وارد جزییات بحث این ابزار شویم، زیرا شما قبلا یک درک خوب از اینکه این ابزار چه کاری انجام می دهد ، را کسب کرده اید.
مانند بسیاری از ابزار های دیگر در فتوشاپ، ابزارEraser از براش هایی استفاده می کند که اندازه (size) ، شکل و درجه سختی (hardness) این ابزار را تحت تاثیر قرار می دهد. مخصوصا، ابــزار Eraser دقیقا از راه هایی کنترل و تنظیم می شود که ابزار براش کنترل می شد، فقط این ابزار به جای کشیدن و نقاشی کردن ، پاک می کند.
نکته:
در هنگام پاک کردن لایه "Background" با این ابزار، به این نکته توجه داشته باشید که رنگ پس زمینه یا background color به قسمت هایی که پاک می شود، اعمال می گردد، بدین معنی که در هنگام پاک کردن لایه Background، باید رنگ background color با رنگ پیش فرض Background" یکی باشد.
ابزار Paint Bucket
ابزار Paint Bucket برای رنگ کردن فضاها و نواحی انتخابی استفاده می شود که این ابزار فقط رنگ های یک دست را اعمال می کند یعنی نمی توان با این ابزار یک طیف رنگ را به محل و ناحیه مورد نظر اعمال نمود، این ابزار رنگ foreground یا همان رنگ زمینه را روی محل انتخاب شده و یا قسمت هایی که از تنوع رنگ یکسانی برخوردار می باشند اعمال می کند، برای foreground رنگ مورد علاقه خود را انتخاب کرده و روی قسمتی ازتصویر که مایلید آن را رنگ کنید فقط یک بار کلیک نمایید.


5 نوع gradient styles مختلف وجود دارد که می توانید آنها را برای ایجاد افکت های مختلف انتخاب نمایید. می توانید آنها در قسمت نوار Options تنظیم کنید.

ابزار Spot Healing Brush
ابزار Spot Healing Brush اصولا برای از بین بردن و برطرف کردن سریع عیــوب و نواقص یا هر قسمت اضــــافی و ناخواسته، بکار می رود. نحوه کار با این ابزار اینگونه است که، با استفـــــاده از یک براش مناسب (می توانید تنظیمات براش را در قسمت options نوار تغییر هید) روی قسمتی که مایلید از تصویر حذف شود بکشید. این ابزار به طور اتوماتیک شروع به نمونه برداری کردن از اطراف آن ناحیه کرده و آن قسمت را ترمیم می کند.

اگرچه ابزار Spot Healing brush ابزار مناسبی برای ترمیم سریع تصاویر می باشد، اما همیشه نمی توان تضمین کرد نمونه برداری انجام شده با قسمت پاک شده مناسبت داشته باشد یا از لحاظ رنگ و بافت با آن قسمت هماهنگ باشد.
ابزار Healing Brush
این ابزار نیز عملکردی شبیه ابزار Spot Healing brush دارد با این تفاوت که به جای اینکه به صورت خودکار از محل مورد نظر نمونه برداری و ترمیم کند، این ابزار به شما این امکان را می دهد تا خودتان به طور دستی از یک قسمت به عنوان منبع، نمونه برداری کنید و سپس روی قسمت مورد نظر که نیاز به ترمیم دارد بکشید. برای انتخاب یک منبع، کلید Alt را نگه دارید و روی قسمتی که مایلید نمونه برداری از آنجا انجام شود کلیک کنید سپس روی قسمتی که باید ترمیم شود بکشید. مانند ابزار Spot Healing Brush Tool، تنظیمات براش مانند سایز براش را می توان از قسمت نوار options کنترل کرد.

با استفاده از این ابزار می توان یک قسمت را به طور کامل به وسیله پیکسل های قسمت دیگر ترمیم کرد. این ابزار نیز درست مانند ابزار Healing Brush Tool نورها و بافت ها و سایه ها را به طور دقیق اصلاح می کند. برای استفاده از این ابزار، ابتدا بوسیله یکی از ابزارهای انتخاب (selection tools) یک انتخاب بکشید، سپس با استفاده از ابزار patch tool، ناحیه انتخاب شده را روی مقصد مورد نظر که قصد ترمیم آن را دارید، drag کنید.

ابزار Clone Stamp Tool این امکان را فراهم می سازد تا به وسیله یک نمونه از تصویر را، نقاشی کنید. برای انتخاب یک منبع، کلید Alt را نگه دارید و روی قسمتی که مایلید نمونه برداری از آنجا انجام شود کلیک کنید سپس روی قسمتی که باید ترمیم شود بکشید.

به خاطر داشته باشید که وقتی از این ابزار استفاده می کنید در حال بهتر کردن یا ترمیم یک تصویر نیستید. هنگام استفاده از این ابزار حالت نورها و سایه ها حفظ نمی شود.نتیجه ای که شما می بینید و جایگزین می شود دقیقا همان چیزی است که از منبع گرفته شده و بدون کوچکترین تغییر در رنگ و یا نور در محل مورد نظر کپی می شود و استفاده از این ابزار در بعضی موارد و موقعیت های خاص کاربرد دارد هر چند که بسیاری از کاربران فارسی زبان به نوعی از این ابزار برای روتوش تصاویر استفاده می کنند.
ابزارهای Blur & Sharpen
ابزارهای Blur و Sharpen Tools به ما اجازه می دهد لبه های کار را نرم تر یا سخت تر کنیم. این ابزارها دقیقا کاری را انجام می دهند که انتظار دارید ، یعنی مات کردن و تیز کردن لبه های تصویر.
این ابزارها مشخصات و ویژگی های مشابهی دارند، مانند Strength یا شدت (افزایش و کاهش Strength ابزار، یا اینکه ابزار به چه میزان تصویر را مات یا شارپ خواهد کرد) و همچنین می توانید نوع براش را در هر دو ابزار تعیین کنید. همه این مشخصات در قسمت نوار Options قابل تغییرند. برای استفاده از ابزار blur یا sharpen tool، براش را روی مقدار مورد نظر تنظیم نمایید، کلید ماوس را نگه دارید و روی قسمتی از تصویرکه می خواهید تغییر دهید بروید.

در فتوشاپ، انتخاب ها برای کار در فضاها و قسمت های خاصی بکار می روند، در حالیکه هیچ تغییری در فضاهای اطراف ایجاد نمی شود. به نظر من یک انتخاب خیلی خیلی شبیه یک استنسیل یا شابلون است. با این کار شما قادر خواهید بود در یک قسمت شروع به نقاشی یا رنگ کردن کنید بدون اینکه بقیه قسمت های طراحی تغییر کنند.
انواع مختلف ابزارها در فتوشاپ وجود دارد که به شما کمک می کند انتخاب هایی با اندازه و اشکال متفاوت و خاص ایجاد کنید.
Marquee Tools
ابزار های Marquee برای ایجاد انتخاب های مستطیل شکل، بیضی شکل و انتخاب هایی که بصورت خطوط عمودی یا افقی هستند بکار می رود. برای ایجاد یک انتخاب با ابزار Marquee، به سادگی با کلیک و drag کردن روی صفحه طراحی می توانید شکل مورد نظر خود را ایجاد کنید.

انتخابی که کاملا دایره ای یا مربعی شکل است
وقتی با ابزار Rectangular Marquee یا Elliptical Marquee انتخاب انجام می دهید، این امکان وجود دارد که یک انتخاب که کاملا دایره ای یا مربعی شکل باشد ایجاد کنید، برای انجام این کار باید همزمان با کشیدن انتخاب ها کلید shift را هم نگه دارید.
ابزار Lasso Tools
ابزارهای Lasso Selection به شما این امکان را می دهند تا انتخاب هایی با اشکال بی قائده و نامنظم ایجاد کنید. برای استفاده از ابزار معمولی lasso، فقط کافیست با ماوس کلیک و drag کنید. با استفاده از Polygonal Lasso، کلیک کنید و نقاط مختلفی که می خواهید را انتخاب کنید، برای بسته شدن و اتمام کار انتخاب، روی نقطه شروع کلیک کنید.
ابزارMagnetic Lasso ترکیبی از دو ابزار اول می باشد.روی لبه های قسمتی که می خواهید انتخاب کنید کلیک کرده و شروع به کشیدن در اطراف آن کنید. ابزار magnetic lasso به طور اتوماتیک نقاط را در لبه های کار قرار می دهد. اگر لازم بود نقاطی برای این ابزار تعریف شوند می توانید هنگام کشیدن روی آن نقاط کلیک کنید. نتیجه نهایی یک انتخاب ظریف تر و با دقت تر نسبت به انتخاب با ابزار polygonal lasso خواهد بود.


Magic Wand Tool
ابزار Magic Wand یا عصای جادویی شبیه ابزارهایی که تا به حال معرفی شد، نیست. این ابزار فضاهای هم رنگ را انتخاب می کند. برای استفاده از Magic Wand Tool، شما باید روی قسمت رنگی که قصد دارید آنرا انتخاب کنید، کلیک نمایید.
به شکل زیر دقت کنید. با استفاده از Magic Wand Tool، به راحتی و تنها با یک کلیک روی قسمت سفید رنگ، این قسمت انتخاب می شود.

هنگام استفاده ازMagic Wand Tool، این امکان وجود دارد که دامنه وسیع تر یا کمتری از قسمت رنگی را انتخاب نمود به این ترتیب که در قسمت نوار تنظیمات، مقدار گزینه Tolerance را تنظیم کنید. مقدار بیشتر Tolerance باعث می شود تا دامنه انتخاب وسیع تر شود و رنگ های مشابه قسمت رنگی که در حال انتخاب آن هستید نیز انتخاب شوند.
ترکیب انتخاب ها
گاهی، لازم می شود برای انتخاب همه قسمتهای یک شکل چند انتخاب را با هم ترکیب کرد تا بتوان کل شکل را انتخاب نمود. در چنین مواردی می توان چند انتخاب را با هم استفاده کرد. برای سهولت در کار بهتر است از کلیدهای میانبر ابزارها در روی صفحه کلید استفاده کرد.
هنگامی که در حال انجام انتخاب هستید، با نگه داشتن کلید shift می توانید یک انتخاب جدید انجام دهید، با انجام این کار به انتخاب موجود، یک انتخاب دیگر اضافه می شود.

کم کردن و متقاطع کردن انتخاب ها
نه تنها می توانید به انتخاب موجود یک انتخاب جدید اضافه کنید، بلکه این امکان نیز وجود دارد که از انتخاب کم کنید یا به آن اضافه نمایید. برای کم کردن انتخاب در حالیکه کلید Alt را نگه داشته اید یک انتخاب جدید رسم نمایید و برای نگه داشتن یک ناحیه مشترک بین دو انتخاب کلید های Shift و Alt را نگه داشته اید همزمان یک انتخاب دیگر رسم کنید.
ابزار Move Tool
از ابزار Move برای حرکت دادن و انتقال قسمت های انتخاب شده شکل، لایه های انتخاب شده، اشکال و سایر موارد بکار می رود.
برای حرکت دادن یک قسمت انتخاب شده از یک تصویر، ابزار Move را انتخاب کنید سپس روی همان قسمت کلیک و drag کنید و هر جایی که مایلید آن را قرار دهید. با این کار قسمتی از شکل که انتخاب شده بود را از تصویر اصلی جدا می کنید و هر جا که کلید ماوس را رها کنید، قسمت جدا شده همان جا قرار می گیرد.

انتقال قسمت انتخاب شده از یک تصویر مانند جدا کردن یا بریدن یک تکه از تصویر و قرار دادن آن در جای دیگر است بعد از حرکت این قسمت، تمام محتویات لایه های زیرین قابل مشاهده خواهند بود.
Crop Tool
کاربرد ابزار Crop در تغییر دادن سایز صفحه طراحی و تصویر است. برای استفاده از این ابزار، در حالیکه ابزار مورد نظر اانتخاب شده است drag کرده و یک مربع بکشید تا فضایی که می خواهید سایز جدید صفحه طراحی شما باشد را کاملا در بر بگیرد.
نکته
توجه داشته باشید با بریدن یا crop کردن یک تصویر اطلاعات و داده های لایه پاک نمی شود بلکه فقط بعضی از داده های لایه قابل دیدن نیستند چون خارج از فضای تصویر قرار گرفته اند.
شرح دادن لایه ها
به طرح زیر که در فتوشاپ ایجاد شده است توجه کنید:


چگونه از لایه ها در فتوشاپ استفاده کنیم
اگر بتوانید کار با لایه ها را تجربه کنید یعنی عملا وارد فتوشاپ شوید و خود دست به ایجاد و خلق لایه ها بزنید آسان تر و زودتر کار با لایه ها را فرا خواهید گرفت. پس فتوشاپ را باز کنید و با ایجاد یک سند یا فایل جدید (New Document) کار را شروع کنید. برای انجام این کار به مسیر File > New بروید. آن را روی ابعاد 400 در 400 پیکسل تنظیم کنید و مقدار resolution را هم 72 در نظر بگیرید.
ما قصد داریم تصویر زیر را با استفاده از تعدادی لایه خلق کنیم:

اساسا، وقتی من کار با فتوشاپ را آغاز می کنم دوست دارم ابتدا از Background شروع کنم و به تدریج به بالا حرکت کنم. بنابراین برای شروع قصد داریم لایه Background را با یک رنگ سبز تیره زیبا رنگ کنیم.
انتخاب یک سبز تیره برای رنگ زمینه یا Foreground: برای این کار، روی رنگ Foreground کلیک کنید و از لغزنده(slider) برای پیدا کردن رنگ مناسب استفاده کنید. می توانید کد رنگ 36442a را در قسمت پایین صفحه و بعد از علامت # تایپ کنید.

ایجاد لایه جدید
اجازه دهید تا یک نگاه اجمالی به پالت لایه ها (Layers Palette) بیاندازیم و تعدادی از کاربردهای اساسی و با اهمیت تر آن را امتحان کنیم.


همین طور که مشاهده می کنید، یک لایه جدید با نام "Layer 1" ایجاد شده است. شما می توانید نام آنرا تغییر دهید به این ترتیب که روی نام آن دوبار کلیک کرده و نام مورد نظر را تایپ کنید. هنگامی که این لایه انتخاب شده است، شما خواهید توانست به طور خاص روی آن کار کنید.
کشیدن سبزه
ابزار Brush را انتخاب کنید. قبلا در Adobe Photoshop یک براش با نام "Dune Grass" ایجاد شده است که قصد داریم از ان برای ایجاد سبزه در طراحی استفاده کنیم.
در قسمت نوار تنظیمات ابزار براش، روی فلش کوچکی که در گوشه سمت راست پنجره قرار دارد کلیک کنید تا لیست براش های آماده فتوشاپ بازشود. به سمت پایین لیست حرکت کرده و براش Dune Grass را انتخاب کنید.

ما قصد نداریم در این آموزش براش هایی را انتخاب کنیم که دارای جزییات زیادی هستند.اما لازم است بدانید رنگ این براش به طور یک در میان بین رنگ زمینه و پس زمینه اعمال می شود به همین خاطر، لازم است که ما یک رنگ background با یک مقدار مشابه با رنگ سبز مثلا کد رنگ 19250f# را انتخاب کنیم.
وقتی یک رنگ مناسب و خوب برای زمینه و پس زمینه انتخاب کردید، با براشی که قبلا انتخاب کردید شروع به نقاشی کردن روی لایه جدید کنید. برای استفاده از براش کلید ماوس را نگه دارید تا براش روی صفحه اعمال شود.

ابزار تایپ (Type Tool)
ابزار تایپ افقی (Horizontal Type Tool) را انتخاب کنید. رنگ Foreground را روی رنگ سفید تنظیم کنید. روی هر قسمت از صفحه می توانید کلیک کــــــنید و شروع به تایپ کردن نــــــمایید.

وقتی متن مورد نظر را تایپ کردید، با استفاده از مکان نما همه آن متن را انتخاب کنید (کلید ماوس را نگه دارید و روی متن بکشید (drag) تا انتخاب شود. کاری که قصد داریم انجام دهیم این است که با رفتن به نوار تنظیمات ابزار Type بعضی از خصوصیات متن تایپ شده را تغییر دهیم.
از قسمت Font گزینه Arial و در قسمت font weight گزینه Bold را انتخاب نمایید، text size یا سایز متنرا روی 60 pt قرار دهید و گزینه Crisp را از قسمت anti-aliasing انتخاب کنید.

همین طور که ملاحظه می کنید، ابزار Type یک لایه جدید Type Layer در پالت لایه ها برای متن ایجاد کرده است. برای اعمال این متن باید روی این لایه جدید کلیک کنید یا کلیـدهای Ctrl + Enter را فشار دهید.

انتقال و حرکت دادن لایه ها
اولین کاری که لازم است انجام دهیم این است که لایه Type را پایین لایه Grass قرار دهیم بنابراین این طور به نظر می رسد که Grass (سبزه) جلوی آن قرار دارد. در پالت لایه ها، روی لایه Type کلیک و آنرا به زیر لایه Grass بکشید (drag).

حالا می توانید از ابزار Move برای تغییر موقعیت لایه در تصویر استفاده کنیم. در حالیکه لایه Type انتخاب شده است، ابزار Move را انتخاب کنید و متن را به هر جای تصویر که مایلید حرکت دهید. مثلا از جایی که سبزه ها شروع شده اند تا جاییکه به پایان می رسند.

این کارخیلی ساده است. حالا که با کلیات حرکت دادن لایه ها آشنا شدید، می خواهیم چند لایه جدید دیگر ایجاد کنیم و موارد دیگر را در مورد لایه ها توضیح دهیم.
Opacity و Blending Modes و Filling Selections
یک لایه جدید در بالای لایه background و زیر لایه های type و grass ایجاد کنید، سپس با ابزار Elliptical Marquee یک انتخاب به شکل بیضی رسم کنید.

حالا باید یک دایره بزرگ و به رنگ سفید روی صفحه طراحی داشته باشید. Blending Mode این لایه را روی Overlay قرار دهید.

تنظیم Blending Mode کار بسیار آسانی است. ما در این آموزش قصد نداریم سراغ جزییات Blending Mode برویم، اما لطفا آنها را امتحان کنید تا ببینید چه کاری روی تصویر انجام می دهند.
حالا Opacity لایه را بین مقادیر 15 تا 20% تنظیم کنید.



عملکرد و کاربرد Group مانند عملکرد یک folder است. شما می توانید چندی لایه را درون آن قرار دهید و سپس هنگامی که Group را انتخاب کنید، می توانید opacity و blending mode و موقعیت و مکان لایه هایی که در آن قرار دارند را همزمان تغییر دهید و بسیاری خصوصیت دیگر.
اجازه دهید آن را امتحان کنیم! دو لایه دایره را به لایه group بکشید (Drag کنید). وقتی هر دو لایه درون group قرار گرفتند، لایه Group را از پالت لایه ها انتخاب کنید، سپس با استفاده از ابزار Move، آن را در صفحه طراحی حرکت دهید. هر دو لایه دایره باید به طور همزمان حرکت کنند، در حالیکه هر کدام ویژگی ها و مشخصات خاص خود را حفظ کرده اند.
در این درس، جعبه ابزار فتوشاپ وابزارهای درون آن به شما معرفی خواهد شد. یک برداشت و درک کلی از ابزارهای نمایش داده شده باعث فهم بهتر فتوشاپ خواهد شد و شما می توانید با شناخت این ابزار، کاربرد آنها و نیز کاربرد فتوشاپ را بهتر تجسم کنید.
ساختمان جعبه ابزار

1. ابزارهای Selection و Crop و Slice
2. ابزارهای Retouch و Paint
3. ابزارهای Drawing و (Type (Vector Tools
4. ابزارهای Annotations و Measurement
علاوه بر این 4 دسته، جعبه ابزار شامل اجزای دیگری نیز می باشد، که برجسته ترین آنها رنگ Foreground و Background است.
حالا که نحوه ی سازماندهی ابزارها را دیدید، قصد داریم نگاهی به بعضی ابزارهای ضروری در فتوشاپ بیاندازیم. این فقط یک نگاه و مرور اجمال به جعبه ابزار خواهد بود، چون اگر بخواهیم هر یک از این ابزارها را به تفصیل شرح دهیم ، می بایست یک درس جداگانه را به هر ابزار اختصاص دهیم، اما در حال حاضر لازم است که شما را با یک مفهوم کلی از اینکه بعضی از این ابزار قادر به انجام چه کاری هستند آشنا کنیم. در دروس بعدی نحوه ی استفاده و کاربرد آنها را توضیح خواهیم داد.
ابزارهای انتخاب Selection Tools

ابزار Marquee: برای انتخاب اشکالی مانند مربع، مستطیل و بیضی استفاده می شود.
Move Tool: برای انتقال و یا حرکت دادن انتخاب ها، اشکال و لایه ها به کار برده می شود.
Lasso Tools: شامل چند ابزار دیگر نیز هست که برای مواردی که شکل یا تصویری که می خواهید انتخاب کنید نامنظم و بی قائده است استفاده می شود.
- ابزار polygonal lasso برای انتخاب اشکال چند ضلعی کاربرد دارد.
- ابزار magnetic lasso که به طور خودکار لبه های تصویر یا شکل را انتخاب می کند.
ابـزار Magic Wand فضاهایی را که رنـگ یکـسان دارند انتـخاب می کنـد. تنها با یک بار کلیــک می توانید آن نـواحی را با استــفاده از این ابزاربه ســادگی انتـخاب کنــید. (مانند ابرهای سفید در تصویر بالا).
ابزار Crop به کاربر این امکان را می دهد تا فضای تصویر فعال را مجددا تعریف کند نه اینکه سایز آن را تغییر دهد. این ابزار چیزی شبیه جدا کردن یا بریدن یک تصویر کوچک از تصویر بزرگتر به وسیله یک قیچی است.

ابــزارهای روتوش (Retouch Tools)
در فتوشاپ تعدادی ابزار ترمیم وجود دارد که برای درست کردن، اصلاح کردن یا به عبارتی ترمیم عیوب تصاویر و یا برای رفع قرمزی چشمها در عکس از آنها استفاده می شود.




Dodge Tool تصویر را روشن تر می کند در حالیکه Burn Tool آن را تیره تر می کند. Sponge Tool برای اشباع کردن (Saturate)یا عدم اشباع (Desaturate) قسمتهایی از تصویر به کار می رود.........

ابزارهای نقاشی (Painting Tools)
ابزار Brush و Pencil برای کشیدن stroke ها (خطوط محیطی اشکال ) در گرافیک به کار می روند. این ابزار ها می توانند برای یک نقاشی موثر و مفید باشند.

Fill Tools
برای رنگ کردن کامل و یک دست لایه ها، نواحی انتخاب شده و فضاهای تک رنگ یا گرادیانت استفاده می شود.

Type Tool برای ایجاد و تنظیم متن در روی تصویر مورد استفاده قرار می گیرد. با این ابزار هم می توان به صورت عمودی و هم افقی تایپ کرد.

Pen Tool برای ایجاد اشکال صاف و path ها، برای ایجاد اشکال وکتور بکار برده می شود.( تصاویر وکتور به تصاویری گفته می شود که می توان آنها را به هر سایز و مقیاسی که خواست بزرگ یا کوچک کرد، بدون اینکه از کیفیت تصویر کم شود).


رنگ foreground و رنگ background را می توان در هنگام نقاشی کردن، برای تنظیم رنگ متن در هنگام تایپ و رنگ کردن اشکال، به دلخواه تنظیم نمود. این نمایشگر کمک می کند تا رنگ هایی را که در حال استفاده شدن هستند ببینیم و نیز این امکان را ایجاد می کند که جای رنگ ها را با هم عوض کنیم.

استفاده از ابزار
برای انتخاب کردن یک ابزار از جعبه ابزار، کافیست روی آن یک بار کلیک کنید. اگر هنگام باز شدن ابزار یک فلش سیاه رنگ در گوشه پایین سمت راست نشان داده شد، یعنی ابزار های دیگری هم در آن قرار دارد که در زیر این ابزار پنهان شده اند. برای انتخاب هر یک از ابزارهای پنهان شده، با ماوس روی فلش کلیک کنید، می بینید که محتویات آن ظاهر می شود حالا می توانید ابزار مورد نظر خود را انتخاب کنبد.
پالت ها
برای اینکه به شما نشان دهیم پالت ها چه نقش بزرگ و مهمی را در فتوشاپ به عهده دارند، کلید Tab را فشار دهید تا تمامی پالت ها ناپدید شوند. پالت ها شامل همه چیز از نوار ابزار گرفته تا نوار انتخاب ها، لایه ها و پنجره رنگ ها می شوند.
در این آموزش، شما یاد خواهید گرفت چگونه:
-پالت ها را سازماندهی کنید.
-سایز پالتها را تغییر داده آنها را آشکار یا پنهان کنید.
-باز، بسته و مجددا راه اندازی کنید (Reset).
-از تنظیمات درون پالت ها استفاده کنید.
سازماندهی پالت ها
این امکان وجود دارد که پالت ها را مطابق سلیقه خودتان دسته بندی و مرتب کنید. با انجام این کار به افزایش کارایی خود کمک می کنید به این صورت که پالت هایی را که کاربرد آنها یعنی تعداد دفعات استفاده از آنها بیشتر است را در در قسمتی از صفحه قرار دهید که قابل دسترس تر می باشد.
- برای انتقال یک پالت به یک گروه پالت (palette group)مجزا، یا به palette group خودش، پالت مورد نظر را drag و سپس به یک گروه دیگر، یا هر جای دیگری از فضای کار drop کنید.
- برای انتقال یک گروه پالت (palette group)، نوار عنوان (title bar) پالت مورد نظر را با ماوس drag، و سپس در جایی که مناسب است رها کنید.

شما همچنین می توانید پالت ها را به یکدیگر Dock کنید، یعنی لبه های بالا و پایین هر پالت را می توان به پالت دیگر متصل نمود و این کار با drag ;vnk یک پالت به سمت بالا یا پایین پالت دیگر اتفاق می افتد.
تغییر دادن سایز، آشکار و پنهان کردن پالت ها
شاید شما با پالت بزرگی که شامل تعداد زیادی style ،color یا لایه است کار می کنید که دوست دارید همه اینها همزمان برای شما قابل دسترسی باشد. شما می توانید سایز بسیاری از پالت ها را با drag کردن کلیدی که در گوشه سمت راست قرار دارد پالت را روی سایز مورد نظرتان تنظیم کنید.

بستن، باز کردن و راه اندازی مجدد یا Reset پالت ها
اگر تعدادی از پالت ها بدون اینکه به آنها نیاز داشته باشید باز هستند، می توانید با کلیک کردن روی علامت "x" که در گوشه بالای سمت راست پالت قرار دارد، آنها را بست.
اگر لازم است که یک پالت جدید ایجاد کنید، یا پالتی که قبلا بسته اید را مجددا باز کنید، از menu bar به Window بروید و پالت مورد نظرتان را بار دیگر باز کنید.
اگر در برگرداندن پالت به جای خود با مشکل مواجه شدید به مسیر Window > Workspace بروید و در اینجا گزینه هایی مشاهده می کنید که می توانید با انتخاب آنها چیدمان پالت ها را به حالتی که مایلید برگردانید مثلا گزینه Basic همه چیز reset می شود و به جای اولیه خود که در آغاز باز شدن فتوشاپ در آنجا قرار داشته بر می گردد.
تنظیمات در پالت ها
در پالت ها، انواع تنظیمات از انتخاب های رنگ، styles تا opacity و دیگر مقادیر وجود دارد. همه این گزینه ها را با جزییات کامل در آینده توضیح خواهیم داد، اما برای این قسمت می خواهیم شرح دهیم که بعضی از این گزینه ها چگونه عمل می کنند.
Drop-down Menus یا منوهای باز شونده
برای اجرای یک Drop-down Menu یا منوی بازشونده، فقط روی فلشی که به منو چسبیده کلیک کنید. لیستی از دادهای داخلی قابل استفاده باز می شود. روی گزینه مورد نظر کلیک کنید تا انتخاب شود.

لغزنده یا Sliders
نحوه ی کار لغزنده ها به این صورت است که روی ضامن کلیک کرده و آن را روی مقدار مورد نظر drag کنید.

Swatches و Styles
برای انتخاب یک color swatch یا layer style، با ماوس روی آن حرکت کرده و یک بار کلیک کنید.


سالها بهر حسین باید گریست / تا كنى درك عزاى مجتبى


در نگاه اول، فتوشاپ می تواند یک فضای بزرگ ترسناک باشد. حالا می خواهیم فضای کار را به قسمت های کوچکتر تجزیه کنیم تا همه چیز را برای یادگیری آسان تر کنیم.
A-نوار منو (Menu Bar): یک منوی سازماندهی شده که بر اساس کارهایی که انجام می دهند دسته بندی شده اند.
B.نوار تنظیمات (Options Bar): شامل انتخاب ها و تنظیمات خاصی می شود که در هنگام استفاده از یک ابزار می توانید آنها را گزینش کنید.
C.نوار ابزار (Tool Bar): شامل مجموعه وسیعی از ابزار های فتوشاپ به علاوه رنگ Foreground یا زمینه، رنگ Background یا پس زمینه و خصوصیات دیگر می باشد.
D.پنجره سند (Document Window): پنجره ای است که سند یا فایل جدیدی که طراحی روی آن انجام می شود را، در بر می گیرد.
E.فضای طراحی (Active Image Area): پنجره سند حاوی Active Image Area می باشد(قسمت سفید رنگی که در تصویر بالا نشان داده شده) . این همان قسمت یا صفحه ای است که طراح در آن طراحی می کند.
F.هدایت کننده (Navigator): یک نسخه کوچک از سند فعلی یا active image area که در حال کار کردن روی آن هستید. برای هدایت فضای طراحی یا هنگامی که روی صفحه zoomed in می کنید استفاده می شود.
G.پالت رنگ (Color Palette): لوحی که برای انتخاب رنگ foreground و background ، هنگام نقاشی کردن، رنگ کردن و یا رسم کرن استفاده می شود.
H.پالت تاریخچه(History): به طور دائم تمام تغییراتی را که درون سند انجام می شود را update می کند. می توان برای برگرداندن یا لغو کردن مراحل قبل از آن استفاده کرد-Undo
I.پالت لایه ها (Layer): اگر فتوشاپ را یک همبرگر بزرگ تصور کنید، لایه ها می توانند طبقه ها و موادی باشند که در آن قرار دارند. لایه ها در فتوشاپ به شما اجازه می دهند تا در یک صفحه طراحی کار کنید و اجازه می دهد تصاویر و سایر اجزا طراحی روی یکدیگر یا زیر یکدیگر باشند. این یک نگاه اجمالی بود به اینکه قسمت های داخلی فتوشاپ چه شکلی دارند. در ادامه درس هر کدام از نکات بالا را به طور مفصل شرح خواهیم داد.

ایجاد یک سند جدید (New Document)
برای ایجاد یک سند جدید در فتوشاپ، از قسمت Menu Bar به مسیر File > New بروید.
یک پنجره شبیه آنچه در زیر نشان داه شده، باز خواهد شد:

B- ابعاد سند یا Presets: ابعاد سند یا همان طول و عرض سند را می توان در این قسمت تنظیم نمود.
C-واحد های سند (Document Units): واحدهای ابعاد سند در این قسمت تنظیم می شوند. نوعی از این واحد ها Pixel می باشد که برای کارهای وب و کارهایی که از مونیتور باید دیده شوند مناسب است.
D- وضوح تصویر یا Resolution: می توان وضوح تصویر را در این قسمت تنظیم کرد. Resolution یا وضوح یعنی تعداد نقاط یا پیکسل های موجود در هر اینچ. در هنگام چاپ، اساسا شما یک تصویر با کیفیت بالا می خواهید مثلا 300 پیکسل یا بالاتر، که این باعث افزایش سایز سند نیز می شود.به هر حال، برای کارهایی که اساسشان وب می باشد، یا کارهایی که فقط روی صفحه نمایش داده می شوند ( on-screen)، مقدار 72 مناسب است.
E- مد رنگ یا Color Mode: در این قسمت باید نوع Color Mode یا حالت رنگ سند مشخص شود. به طور معمول از RGB Color یا (Red/Green/Blue) برای Color Mode استفاده می کنند مگر اینکه بخواهید از یک نوع چاپ خاص استفاده کنید.
F- محتوای پس زمینه یا Background Contents: اینجا رنگ background یا پس زمینه سند خود را می توانید انتخاب کنید.
پنجره ای که در بالا نشان داده شده است می تواند یک سند به ابعاد 800×600 پیکسل و با background سفید ایجاد کند. نام سند می تواند "Document Name" و resolution هم 72 باشد.
ذخیره کردن و بستن سند در فتوشاپ
برای ذخیره کردن یک سند در فتوشاپ، از Menu Bar به مسیر File > Save بروید. وقتی می خواهید سند را ذخیره کنید ، برای نام آن چیزی در نظر بگیرید که بعدا قابل تشخیص و شناسایی باشد همچنین Formart را PSD انتخاب کنید، وقتی تمام این کارها را انجام دادید، و مطمئن می شوید که سند همه مشخصه های سند فتوشاپ و اطلاعات یا محتوای لایه را حفظ خواهد کرد، بنابراین شما می توانید در آینده از آن استفاده کنید.
توجه داشته باشید که این PSD با جستجوگرهای وب سازگار نیست و لازم است که برای این موارد آن را با یک فرمت متفاوت ذخیره کنید. این موضوع را در یک درس دیگر ادامه خواهیم داد.
برای بستن یک سند باید به مسیر File > Close بروید. برای بستن همه سند های باز ، گزینه File > Close All را انتخاب کنید.